Einführung
Microsoft Excel gehört zu den besten Programmen zum Organisieren und Auswerten von Daten. Eine seiner wichtigsten Funktionen ist die Möglichkeit, Fenster zu fixieren. Mit dieser Funktion können Sie bestimmte Zeilen oder Spalten auswählen, die sichtbar bleiben sollen, während Sie den Relaxation Ihrer Tabelle durchsuchen. Dies erleichtert die Datenüberwachung und den Datenvergleich. In diesem Beitrag wird die Verwendung der Funktion „Fenster fixieren“ von Excel beschrieben und es werden einige hilfreiche Tipps und Beispiele gegeben.

Überblick
- Durch das Fixieren von Bereichen in Excel bleiben beim Scrollen durch große Datensätze bestimmte Zeilen oder Spalten sichtbar und erleichtern so die Datenüberwachung und den Datenvergleich.
- Verbessert die Navigation, erhält die Sichtbarkeit der Kopfzeile und vereinfacht den Datenvergleich in umfangreichen Tabellen.
- Anweisungen zum Fixieren der obersten Zeile, der ersten Spalte oder mehrerer Zeilen/Spalten mithilfe der Registerkarte „Ansicht“ und der Choice „Fenster fixieren“.
- Die Schritte zum Entfernen fixierter Bereiche erfolgen über die Registerkarte „Ansicht“ und die Choice „Bereiche fixieren“.
- Abbildungen der Verwendung von Fixierbereichen für die Dateneingabe, vergleichende Analyse und verbesserte Lesbarkeit in verschiedenen Tabellenkalkulationsszenarien.
- Planen Sie das Structure, verwenden Sie das Teilen-Instrument für mehr Flexibilität und kombinieren Sie Fenster fixieren mit anderen Excel-Funktionen wie Filtern und bedingter Formatierung.
Was ist das Einfrieren von Scheiben?
Excel verfügt über eine Funktion namens „Fenster fixieren“, mit der Sie bestimmte Zeilen und Spalten fixieren können, sodass sie sichtbar bleiben, während Sie durch den Relaxation der Tabelle navigieren. Dies ist sehr hilfreich, wenn Sie mit riesigen Datensätzen arbeiten und die Überschriften oder kritischen Spalten sichtbar bleiben müssen.
Verwendung von Fenstern einfrieren:
- Bessere Navigation: Navigieren Sie schneller und präziser durch riesige Tabellen, ohne den Überblick zu verlieren.
- Sichtbarkeit der Überschriften beibehalten: Halten Sie Ihre Spalten- und Zeilenüberschriften sichtbar, während Sie durch große Datensätze scrollen.
- Einfacherer Datenvergleich: Denken Sie beim Vergleichen von Daten aus verschiedenen Abschnitten Ihres Arbeitsblatts an die wichtigsten Informationen.
Lesen Sie auch: Microsoft Excel zur Datenanalyse
Wie friert man Fenster in Excel ein?
Einfrieren der obersten Reihe
So bleibt die oberste Zeile beim Herunterscrollen sichtbar:
- Öffnen Sie Ihre Excel-Tabelle.
- Gehen Sie in der Multifunktionsleiste zur Registerkarte „Ansicht“.
- Klicken Sie in der Gruppe „Fenster“ auf „Fenster fixieren“.
- Wählen Sie „Obere Zeile fixieren“ aus dem Dropdown-Menü.
Die oberste Zeile Ihrer Tabelle ist jetzt eingefroren und bleibt beim Scrollen nach unten sichtbar.
Einfrieren der ersten Spalte
So bleibt die erste Spalte beim Scrollen nach rechts sichtbar:
- Öffnen Sie Ihre Excel-Tabelle.
- Gehen Sie in der Multifunktionsleiste zur Registerkarte „Ansicht“.
- Klicken Sie in der Gruppe „Fenster“ auf „Fenster fixieren“.
- Wählen Sie „Erste Spalte fixieren“ aus dem Dropdown-Menü.
Die erste Spalte Ihrer Tabelle ist jetzt fixiert und bleibt beim horizontalen Scrollen sichtbar.
Einfrieren mehrerer Zeilen oder Spalten
So fixieren Sie mehrere Zeilen oder Spalten oder beides:
- Wählen Sie die Zelle unterhalb der Zeilen und rechts neben den Spalten aus, die Sie fixieren möchten. Um beispielsweise die ersten beiden Zeilen und die erste Spalte zu fixieren, wählen Sie Zelle B3 aus.
- Gehen Sie in der Multifunktionsleiste zur Registerkarte „Ansicht“.
- Klicken Sie in der Gruppe „Fenster“ auf „Fenster fixieren“.
- Wählen Sie „Fenster fixieren“ aus dem Dropdown-Menü.
Die Zeilen über und die Spalten hyperlinks von Ihrer ausgewählten Zelle sind jetzt eingefroren.
Aufheben der Fixierung von Excel-Fenstern
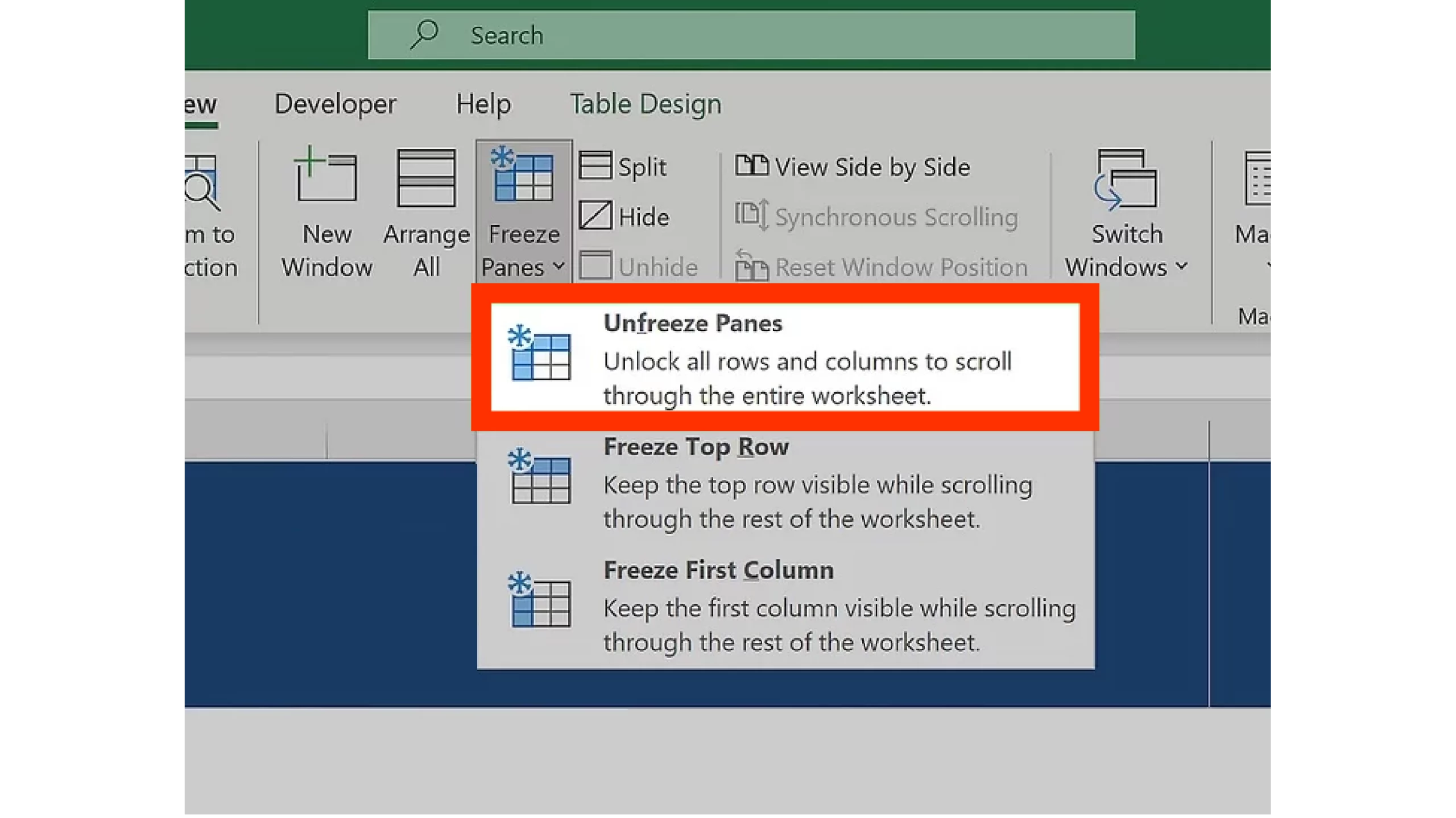
Wenn Sie die Fenster auftauen müssen:
- Gehen Sie in der Multifunktionsleiste zur Registerkarte „Ansicht“.
- Klicken Sie in der Gruppe „Fenster“ auf „Fenster fixieren“.
- Wählen Sie „Fenster einfrieren“ aus dem Dropdown-Menü.
Dadurch werden alle fixierten Bereiche in Ihrer Tabelle entfernt.
Lesen Sie auch: Ein umfassender Leitfaden zu fortgeschrittenem Microsoft Excel für die Datenanalyse
Praktische Beispiele zum Einfrieren von Fenstern in Excel
Hier sind die Beispiele:
Beispiel 1: Einfrieren der obersten Zeile für die Dateneingabe
Angenommen, Sie haben einen großen Datensatz mit Überschriften (z. B. Title, Alter, Abteilung) in der ersten Zeile, von denen jede ein anderes Aspect darstellt. Durch Fixieren der obersten Zeile können Sie sicherstellen, dass die Überschriften angezeigt bleiben, während Sie Daten in die folgenden Zeilen eingeben.
Beispiel 2: Einfrieren der ersten Spalte für eine vergleichende Analyse
Angenommen, Sie haben einen Finanzbericht, der in den folgenden Spalten mehrere Finanzkennzahlen und in der ersten Spalte die Monate auflistet. Der Vergleich der ersten Spalte ist einfacher, wenn sie fixiert ist, da Sie durch die Kennzahlen scrollen und immer den Monat sehen können.
Beispiel 3: Einfrieren von Zeilen und Spalten zur besseren Lesbarkeit
Beim Navigieren in einer Tabelle mit Spaltenüberschriften und Zeilenbeschriftungen, beispielsweise einem Verkaufsbericht mit Produktnamen in der ersten Spalte und Verkaufsregionen in der obersten Zeile, können Sie durch das Fixieren der ersten Spalte und der obersten Zeile beide Dimensionen Ihrer Daten leichter im Auge behalten.
Tipps für die effektive Verwendung von Fenstern einfrieren
Hier sind Tipps zur Verwendung von Freeze:
- Planen Sie Ihr Structure: Bestimmen Sie, welche Zeilen und Spalten für die Navigation und den Vergleich wichtig sind, bevor Sie Bereiche einfrieren.
- Verwenden Sie Cut up für mehr Flexibilität: Wenn Sie noch mehr Freiheit benötigen, können Sie mit dem Werkzeug „Teilen“ (unter der Registerkarte „Ansicht“) separate, scrollbare Abschnitte erstellen.
- Integrieren Sie mit zusätzlichen Funktionen: Kombinieren Sie Fenster fixieren mit anderen Excel-Funktionen wie Filtern, Tabellen und bedingter Formatierung, um Ihren Arbeitsablauf bei der Datenanalyse zu verbessern.
Abschluss
Das Fixieren von Fenstern in Excel ist eine einfache, aber effektive Technik, die Ihre Fähigkeit verbessert, große Datensätze zu untersuchen und zu analysieren. Sie können den Kontext beibehalten und die Produktivität steigern, indem Sie wichtige Zeilen und Spalten sichtbar machen. Die Verwendung des Instruments zum Fixieren von Fenstern in Excel steigert Ihre Produktivität, egal ob Sie Daten eingeben, Kennzahlen vergleichen oder Berichte lesen.
Häufig gestellte Fragen
Antwort: Nein, Sie müssen die Fenster auf jedem Blatt einzeln fixieren, auf dem Sie diese Funktion aktivieren möchten.
Antwort: Das Fixieren von Fenstern hat keinen Einfluss darauf, wie Ihr Arbeitsblatt gedruckt wird. Wenn Sie Kopfzeilen oder -spalten auf jeder gedruckten Seite wiederholen möchten, verwenden Sie die Registerkarte „Seitenlayout“ und wählen Sie „Titel drucken“, um die Wiederholung von Zeilen oder Spalten festzulegen.
Antwort: Eingefrorene Bereiche sind in der Seitenlayoutansicht nicht sichtbar. Um sie wieder anzuzeigen, wechseln Sie zurück zur Normalansicht oder zur Seitenumbruchvorschau.
Antwort: Das Fixieren von Fenstern hat keine Auswirkungen auf Formeln oder Datenberechnungen. Es ändert nur die Ansicht des Arbeitsblatts, indem bestimmte Zeilen oder Spalten beim Scrollen sichtbar bleiben.
Antwort: Hier sind die Finest Practices:
1. Wichtige Zeilen/Spalten identifizieren: Bestimmen Sie, welche Zeilen oder Spalten für die Navigation und den Datenvergleich am wichtigsten sind.
2. Kombinieren Sie mit anderen Funktionen: Verwenden Sie zur besseren Datenanalyse Fixierungsfenster zusammen mit Filtern, Tabellen und bedingter Formatierung.
3. Regelmäßige Updates: Überprüfen und aktualisieren Sie eingefrorene Bereiche regelmäßig, wenn sich Ihre Daten und Analyseanforderungen ändern.
