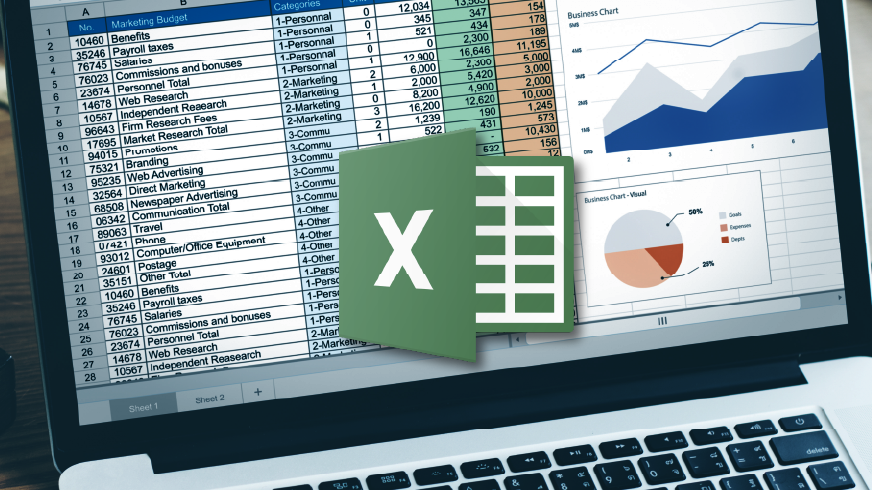Einführung
Haben Sie schon einmal Stunden damit verbracht, eine Tabellenkalkulation zu perfektionieren, nur um dann zu befürchten, dass jemand anderes Ihre sorgfältig erstellten Daten unabsichtlich (oder absichtlich!) manipulieren könnte? Ich kenne das, und es ist kein angenehmer Zustand. Excel ist ein unglaublich leistungsstarkes Device, auf das sich viele von uns für alles verlassen, von einfachen Pay attention bis hin zu komplexen Datenanalysen. Doch mit dieser Leistungsfähigkeit geht auch die Notwendigkeit einher, Ihre Arbeit zu schützen. Hier kommt das Sperren von Zellen in Excel ins Spiel – eine einfache, aber effektive Möglichkeit, Ihre Daten vor unerwünschten Änderungen zu schützen.
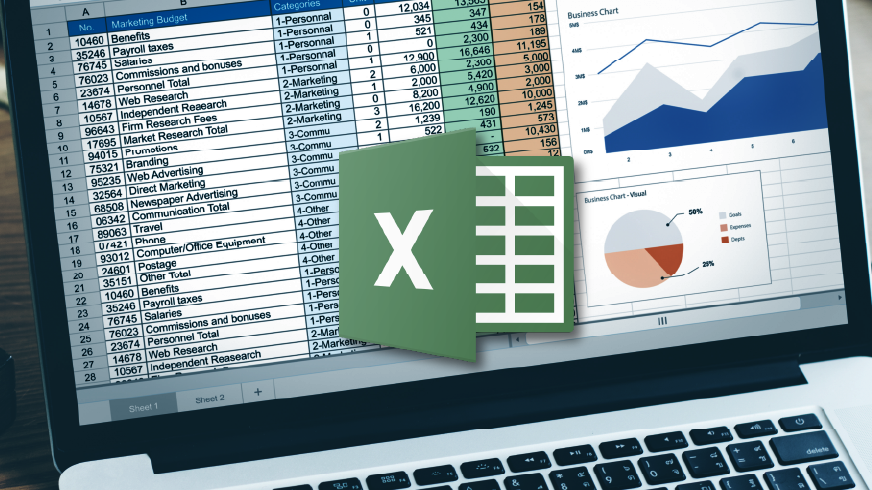
Überblick
- Entdecken Sie, wie Sie durch das Sperren von Zellen in Excel Ihre sorgfältig erstellten Daten vor unbeabsichtigten Änderungen schützen können.
- Erfahren Sie, wie Sie bestimmte Zellen in Excel sichern, um wichtige Informationen bei der Zusammenarbeit mit anderen zu schützen.
- Informieren Sie sich über die Schritte zum umfassenden Schutz Ihres Arbeitsblatts und stellen Sie sicher, dass gesperrte Zellen sicher bleiben.
- Informieren Sie sich, wie Sie wichtige Zellen und Formeln selektiv sperren, um versehentliche Änderungen zu verhindern.
- Informieren Sie sich über die Bedeutung des Sperrens von Excel-Zellen zur Wahrung der Datenintegrität und Sicherheit in gemeinsam genutzten Arbeitsumgebungen.
Die Grundlagen zum Sperren von Zellen in Excel
Das Sperren von Zellen in Excel ist, als ob Sie Ihre Arbeit in einem digitalen Tresor aufbewahren würden. Es stellt sicher, dass bestimmte Zellen oder sogar ein ganzes Blatt nicht ohne Ihre Erlaubnis geändert werden können. Stellen Sie sich vor, Sie geben eine Budgettabelle an ein Staff weiter und möchten, dass dieses nur die Ausgabenkategorien aktualisiert, nicht aber die Formeln oder Summen. Indem Sie bestimmte Zellen sperren, schützen Sie diese wichtigen Berechnungen und ermöglichen gleichzeitig die Zusammenarbeit.
So können Sie Zellen in Excel sperren:
- Wählen Sie die Zellen aus, die Sie sperren möchten: Benennen Sie die Zellen, die Sie schützen möchten. Wenn Sie alle Zellen sperren, können Sie diesen Schritt überspringen.
- Öffnen Sie das Dialogfeld „Zellen formatieren“: Klicken Sie mit der rechten Maustaste auf die ausgewählten Zellen und wählen Sie „Zellen formatieren“ oder navigieren Sie zur Registerkarte „Begin“ und klicken Sie in der Multifunktionsleiste auf „Format“ und wählen Sie dann „Zellen formatieren“ aus.
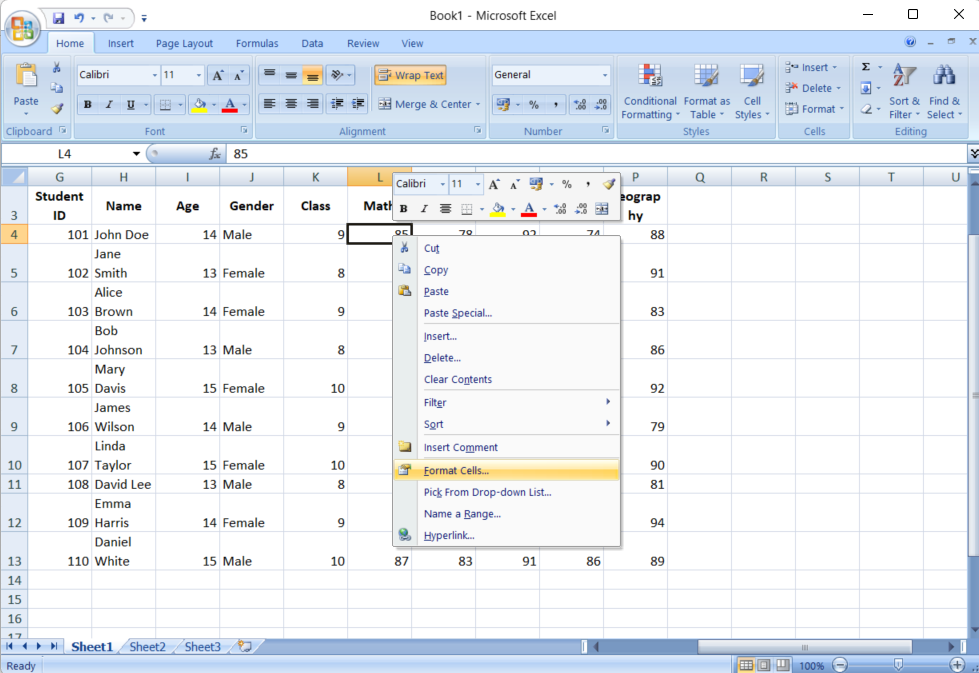
- Sperren Sie die Zellen: Gehen Sie im Dialogfeld „Zellen formatieren“ zur Registerkarte „Schutz“ und aktivieren Sie das Kontrollkästchen neben „Gesperrt“. Diese Aktion markiert nur die Zellen zum Sperren. Sie müssen das Blatt dennoch schützen, um dies durchzusetzen.
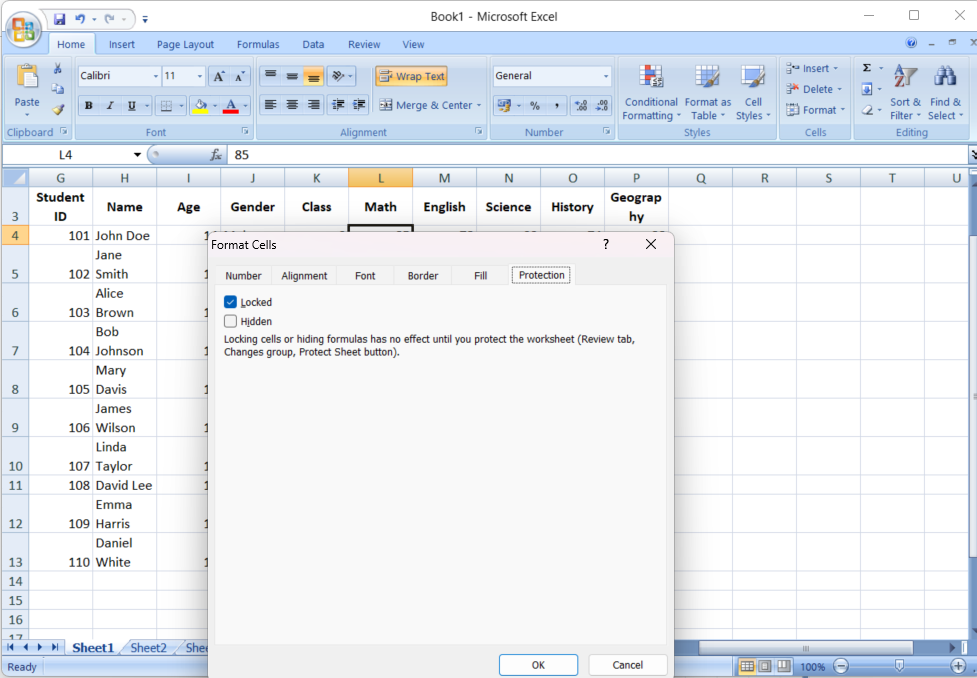
Lesen Sie auch: Microsoft Excel zur Datenanalyse
Schützen des Arbeitsblatts
Nachdem Sie Zellen als gesperrt markiert haben, besteht der nächste Schritt darin, das Arbeitsblatt zu schützen. Hier geschieht die Magie – ohne diesen Schritt sind die gesperrten Zellen nicht geschützt.
So schützen Sie Ihr Arbeitsblatt:
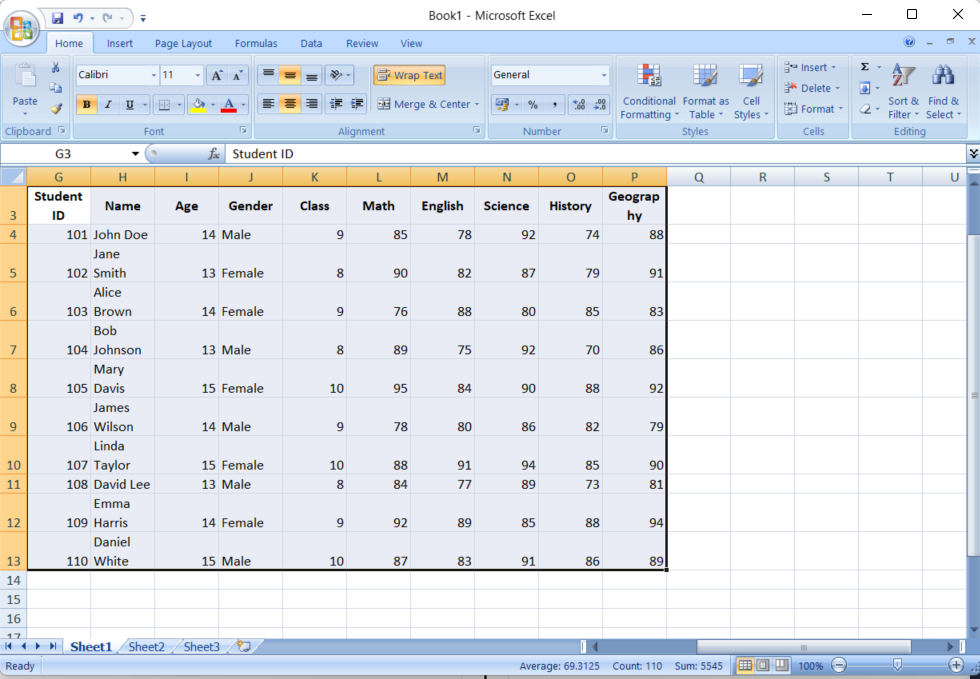
- Klicken Sie mit der rechten Maustaste auf die Registerkarte „Blatt“: Klicken Sie mit der rechten Maustaste auf die Registerkarte des Blattes, das Sie schützen möchten, und wählen Sie „Blatt schützen“ aus dem Kontextmenü.

- Legen Sie ein Passwort fest: Geben Sie ein Passwort ein (achten Sie darauf, dass Sie es sich intestine merken können!) und wählen Sie die Aktionen aus, die Benutzer auf Ihrem Blatt ausführen dürfen. Benutzer können standardmäßig gesperrte Zellen auswählen, Sie können dies jedoch bei Bedarf ändern.
- Schließen Sie den Schutz ab: Klicken Sie auf „OK“, um den Schutz anzuwenden. Jetzt können die als gesperrt markierten Zellen nicht mehr geändert werden, es sei denn, der Benutzer kennt das Kennwort.
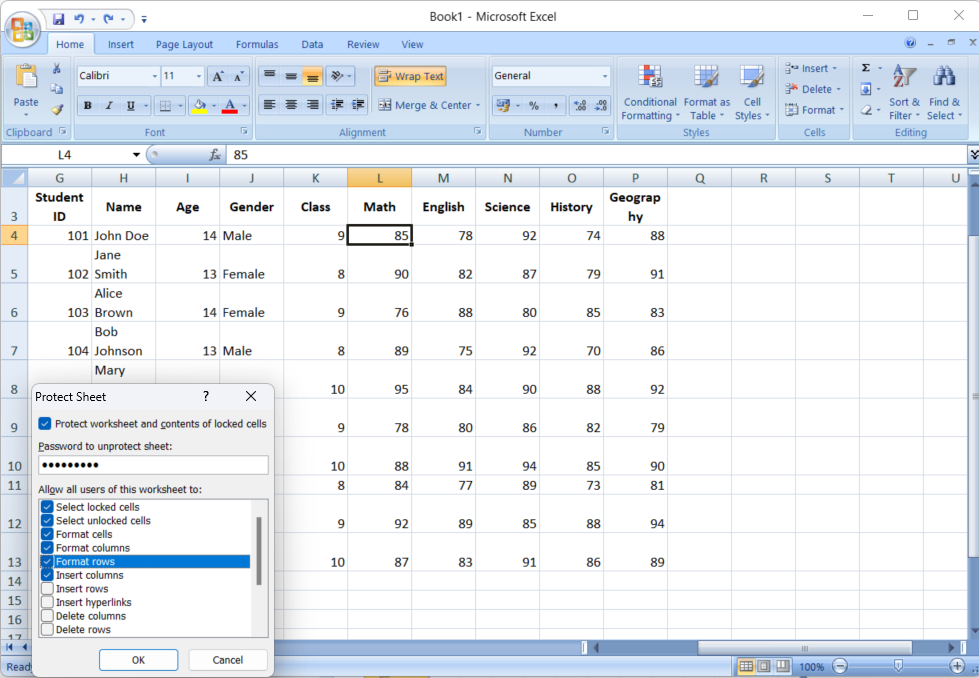
Sonderfälle: Sperren von Formelzellen
Für diejenigen unter uns, die Formeln leben und atmen, ist es von entscheidender Bedeutung, sie vor versehentlichen Änderungen zu schützen. Das Sperren von Formelzellen erfolgt nach einem ähnlichen Verfahren, jedoch mit einem zusätzlichen Schritt, um sicherzustellen, dass nur die Zellen gesperrt sind, die Formeln enthalten.
- Alle Zellen entsperren: Beginnen Sie mit dem Entsperren aller Zellen, wie zuvor beschrieben.
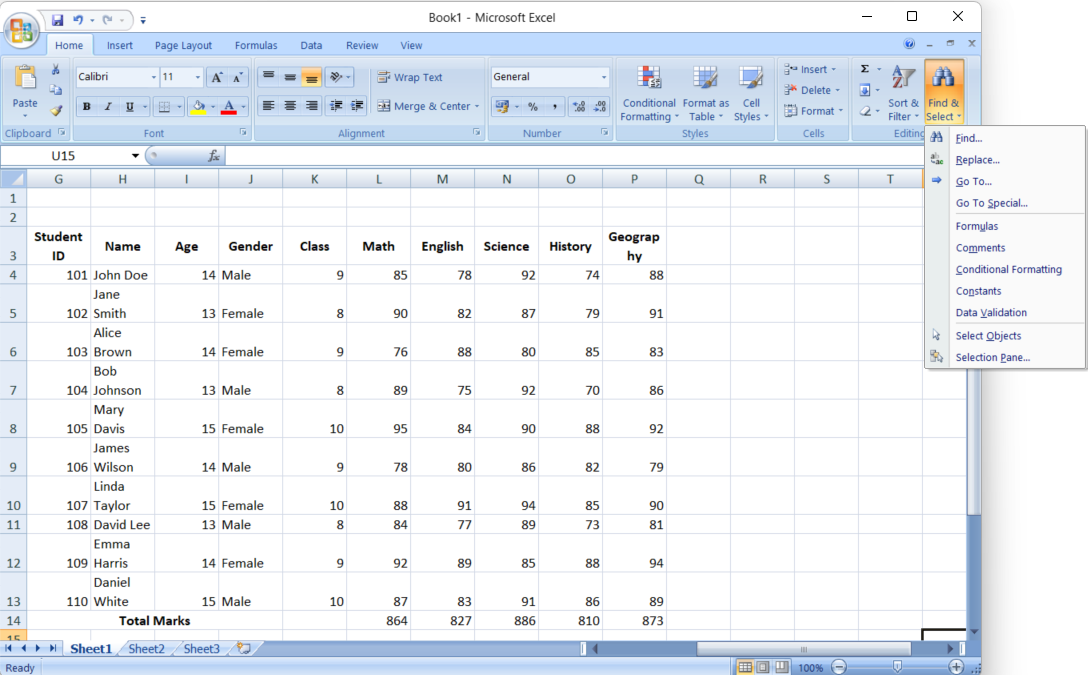
- Formeln suchen und auswählen: Gehen Sie zur Registerkarte „Begin“, klicken Sie auf „Suchen und Auswählen“ und wählen Sie dann „Gehe zu Spezial“. Wählen Sie im Dialogfeld „Formeln“ und klicken Sie auf „OK“. Excel wählt automatisch alle Zellen aus, die Formeln enthalten.
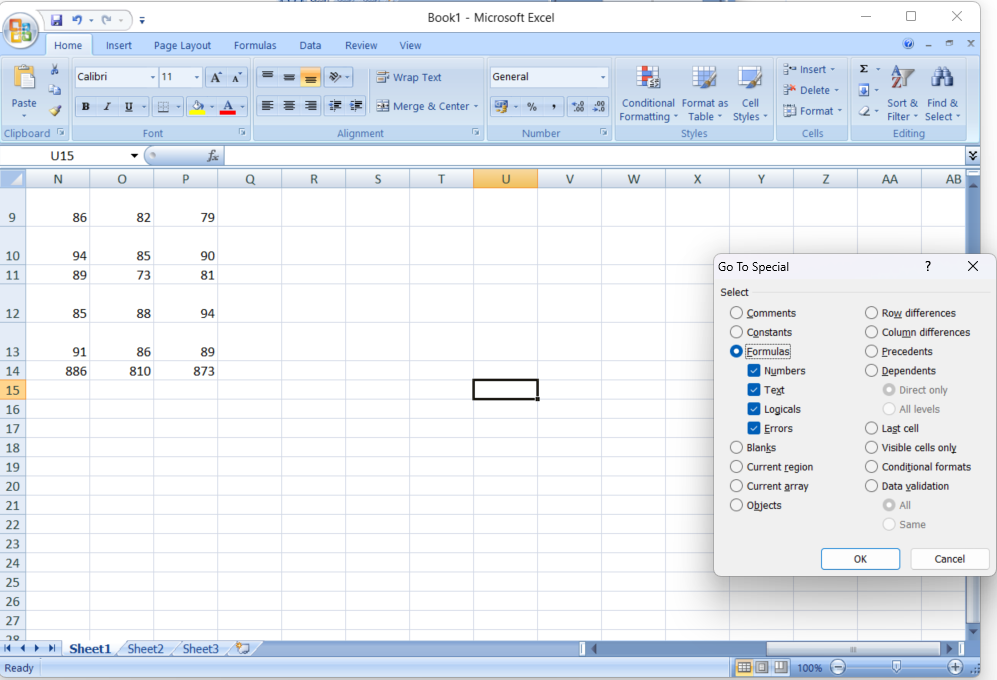
- Ausgewählte Formelzellen sperren: Klicken Sie mit der rechten Maustaste auf die ausgewählten Zellen, gehen Sie zu Zellen formatieren > Schutz und aktivieren Sie das Kontrollkästchen „Gesperrt“.
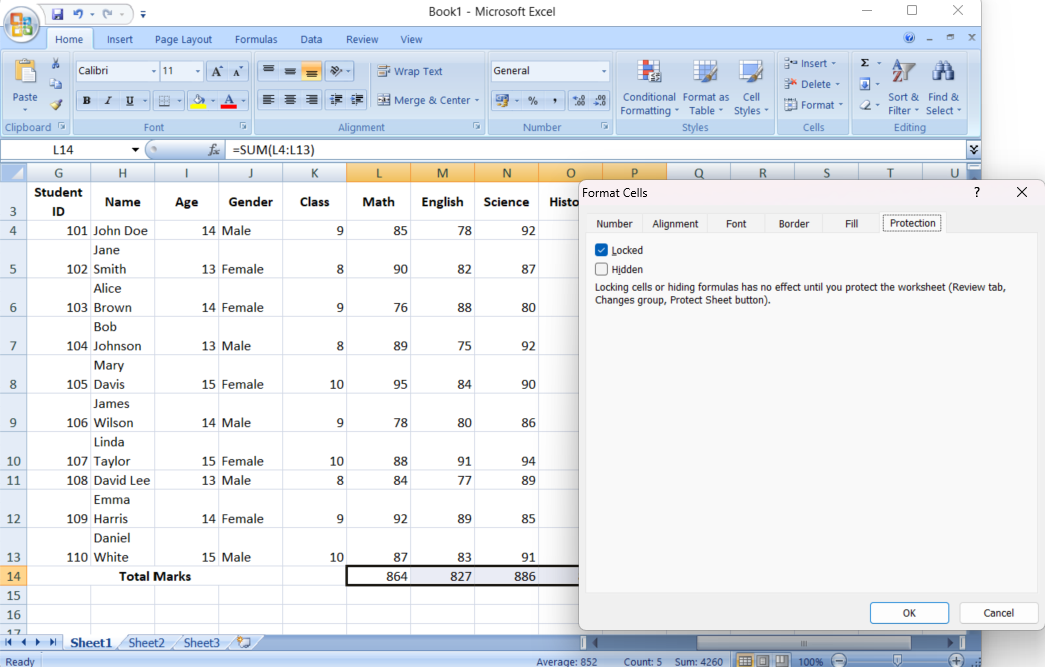
- Schützen Sie das Arbeitsblatt: Schützen Sie das Blatt, um die Sperren zu aktivieren, und Ihre Formeln sind jetzt sicher!
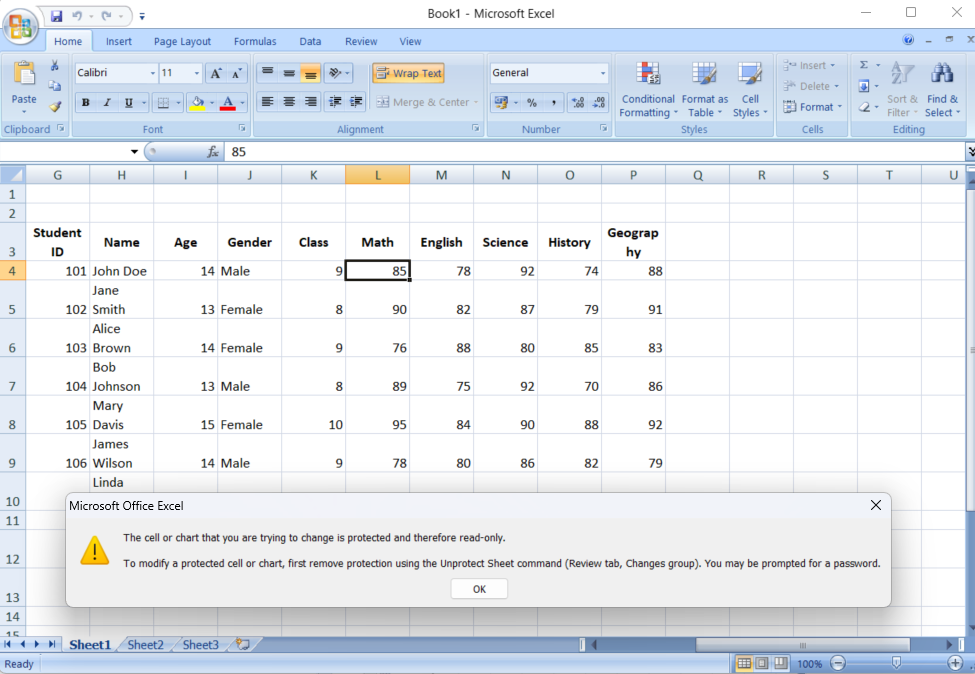
Abschluss
Zellen einschließen Excel ist eine dieser kleinen Aktionen, die große Auswirkungen haben können, insbesondere wenn Sie Ihre Arbeit mit anderen teilen. Das Wissen, dass Ihre Daten und Formeln geschützt sind, gibt Ihnen Sicherheit und ermöglicht es Ihnen, sich auf das Wesentliche zu konzentrieren – das Analysieren und Präsentieren Ihrer Daten, ohne sich über versehentliche Änderungen Gedanken machen zu müssen.
Nehmen Sie sich additionally das nächste Mal, wenn Sie an einem wichtigen Excel-Projekt arbeiten, einen Second Zeit, um diese Zellen zu sperren. Sie werden es sich später danken, wenn Ihre Tabelle intakt bleibt, egal durch wie viele Hände sie geht. Wenn Sie neugierig auf erweiterte Excel-Funktionen sind oder Fragen zu diesem Handbuch haben, hinterlassen Sie unten einen Kommentar – ich bin hier, um Ihnen zu helfen!
So meistern Sie die Formeln und Funktionen von Microsoft Excel: Klicken Sie hier
Häufig gestellte Fragen
Antwort: Das Sperren von Zellen in Excel schützt wichtige Daten vor versehentlichen oder unbefugten Änderungen. Es stellt sicher, dass nur bestimmte Benutzer wichtige Daten ändern können, wodurch die Integrität und Genauigkeit der Informationen in Ihrer Tabelle gewahrt bleibt.
Antwort: Um bestimmte Zellen zu sperren, ohne das gesamte Blatt zu sperren, wählen Sie zunächst die Zellen aus, die Sie sperren möchten, gehen Sie zu „Zellen formatieren“ > „Schutz“ und aktivieren Sie die Choice „Gesperrt“. Schützen Sie das Blatt dann über die Registerkarte „Überprüfen“. Nur die ausgewählten Zellen werden gesperrt, sodass Sie den Relaxation des Blattes bearbeiten können.
Antwort: Sie können die Bearbeitung auf bestimmte Benutzer beschränken, indem Sie die Excel-Funktion „Benutzern das Bearbeiten von Bereichen erlauben“ verwenden. Auf diese Weise können Sie für verschiedene Benutzer spezifische Berechtigungen festlegen, sodass diese bestimmte Zellen oder Bereiche bearbeiten können, während der Relaxation des Blatts geschützt bleibt.
Antwort: Excel bietet die Funktion „Änderungen nachverfolgen“, mit der Sie alle an einem geschützten Blatt vorgenommenen Änderungen überwachen können. Diese Funktion protokolliert alle Änderungen, einschließlich der Angaben, wer sie vorgenommen hat und wann, sodass Sie die Änderungen überprüfen und genehmigen oder ablehnen können.
Antwort: Bevor Sie Zellen sperren, führen Sie alle erforderlichen Dateneingaben und Formatierungen durch. Überprüfen Sie noch einmal, dass Sie nur die Zellen gesperrt haben, die Sie schützen möchten, und erstellen Sie eine Sicherungskopie Ihrer Datei. Erwägen Sie auch, das Passwort an vertrauenswürdige Kollegen weiterzugeben, falls in Ihrer Abwesenheit darauf zugegriffen werden muss.