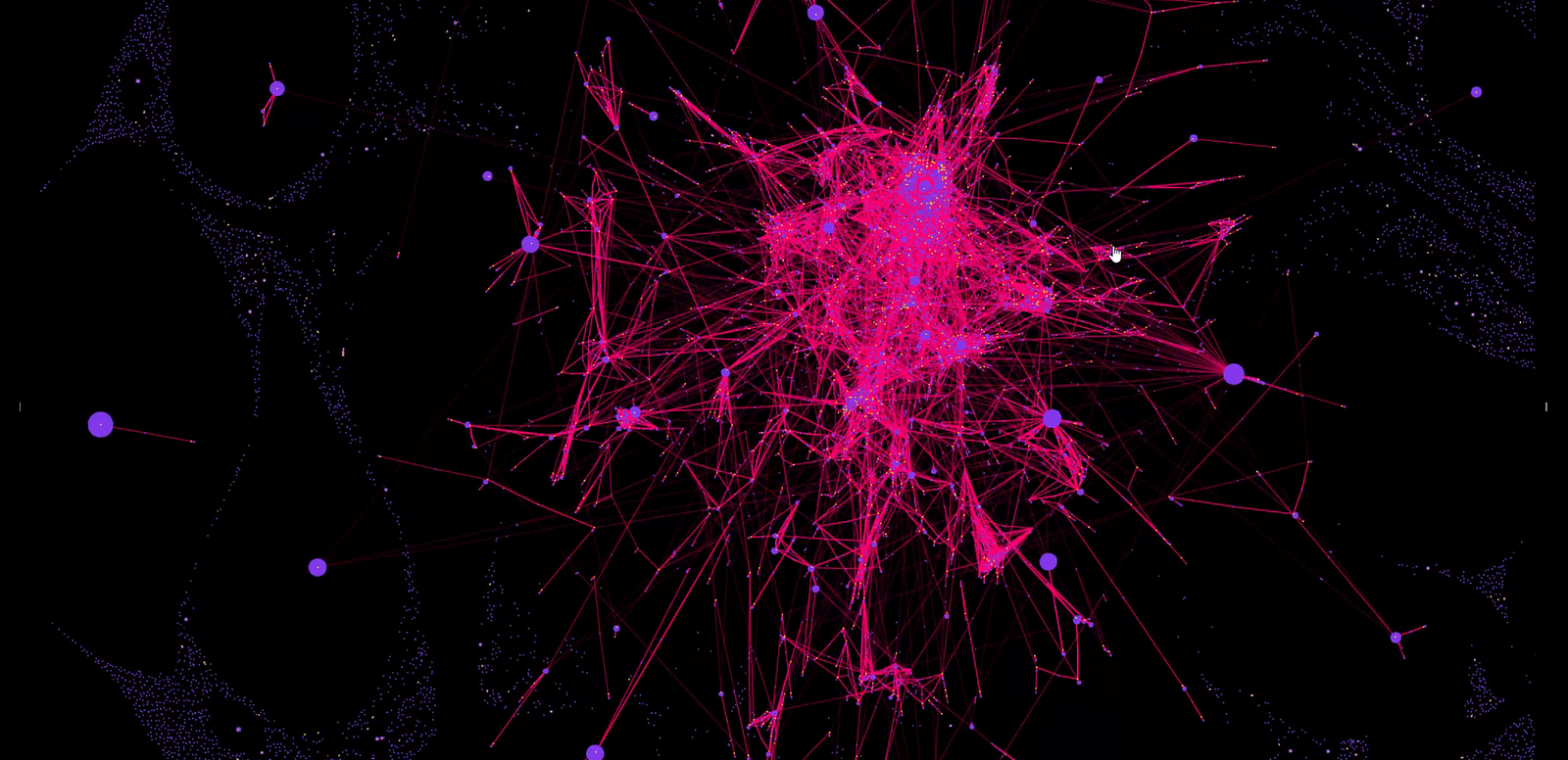Microsoft Powerbi ist einer der beliebtesten Enterprise Intelligence (BI) Instruments, und obwohl es über alle Funktionen verfügt, die Sie für die Erstellung dynamischer analytischer Berichterstattung für Stakeholder im gesamten Unternehmen benötigen, ist es schwieriger, einige erweiterte Datenvisualisierungen zu erstellen.
In diesem Artikel wird in Microsoft PowerBI große Visualisierungen für Netzwerkgrafiken erstellt, um die dynamische und interaktive Erkundung von miteinander verbundenen Datensätzen wie Lieferkettennetzwerken, Finanztransaktionen und vieles mehr zu ermöglichen.
Bevor wir das tun, schauen wir uns einige schnelle Grundlagen von Netzwerkdiagrammen an.
Netzwerkgrafik -Grundlagen
Daten für Netzwerkdiagramme, die als „Diagrammdaten“ bezeichnet werden, werden im Knoten- und Kantenformat daten formatiert. Knoten repräsentieren diskrete Dinge und Kanten repräsentieren die Beziehungen zwischen Knoten.

Nehmen wir ein einfaches Beispiel für ein soziales On-line -Netzwerk, das im Grafikformat dargestellt werden kann.
Knoten beziehen sich auf Profile, während die Kanten sich auf den folgenden Standing beziehen.
Ein einfaches Netzwerk von 3 Profilen sieht möglicherweise so aus:

Bei der Visualisierung von Netzwerkdiagrammen können wir zusätzliche Informationen zu Knoten und Kanten auf verschiedene Weise einbetten, wie z. B. aber nicht beschränkt auf:
- Knotengröße
- Kantengröße
- Knotenfarbe
- Kantenfarbe
- Etiketten
Strukturierung von Netzwerkdaten
Nachdem Sie nun die grundlegenden Bausteine eines Netzwerkdiagramms kennen, wie strukturieren und transformieren Sie Ihren Datensatz?
Diagrammdaten sind überall
Während Sie vielleicht denken: „Wir haben nur relationale Daten, in denen ich bin“, aber das ist oft nicht der Fall. Tatsächlich können viele relationale Datensätze als Netzwerkdiagramm visualisiert werden.
Nehmen wir eine einfache Verkaufstabelle als Beispiel mit Spalten für den Produktnamen, den Kundennamen und die Menge.

Wir können dieselbe Verkaufstabelle wie ein Netzwerkdiagramm darstellen, indem wir beide Produktnamen als Knoten -Typ „Produkt“, Kundenname als Knoten -Typ „Kunde“ und jede Zeile als „erworbene“ darstellen.
Als Netzwerkdiagramm visualisiert, könnte dies so aussehen wie:

Diagrammdatenformate
Es gibt einige Möglichkeiten, wie diese Daten strukturiert sind, z. B. aber nicht beschränkt auf:
- Knoten- und Kantenlisten (häufig im .csv -Format)
- Diagrammdatenbanken (wie Neo4j)
- Diagrammdateien (z. B. GraphML oder GEXF)
In diesem Artikel werden wir jedoch einen kombinierten Knoten- und Kantenlisten in einem einzigen tabellarischen Datensatz verwenden, da die Netzwerkdiagramme in Microsoft PowerBi erstellt werden.
Zuordnen Ihrer Daten
Sie müssen Ihre Daten mit jedem Datensatz dem folgenden tabellarischen Format zuordnen, der eine Kante darstellt:
- Quellknoten (Erforderlich) -> Dies ist eine eindeutige Kennung des Startknotens der Kante (z. B. Kunden -ID)
- Zielknoten (erforderlich) -> Dies ist eine eindeutige Kennung des Endknotens der Kante (z. B. Produkt -ID)
- Quellfarbe -> Dies ist eine Kategorie -Kennung für den Quellknoten (zum Beispiel Kundentyp)
- Zielfarbe -> Dies ist eine Kategorie -Kennung für den Zielknoten (z. B. Produktkategorie)
- Hyperlink Farbe -> Dies ist eine Kategorie -Kennung für die Kante (zum Beispiel Verkaufskanal)

Erstellen der Community Graph Visualisierung
Nachdem wir unsere Daten zugeordnet haben, können wir die Visualisierung der Netzwerkgrafik erstellen.
Während Microsoft kein Netzwerk-Visible in das Customary-PowerBi-Visuals aufgenommen hat, können wir auf den visuellen Marktplatz zugreifen, um Drittanbieter-Visuals herunterzuladen.

Für diesen Artikel werden wir die visuelle „Astra“ verwenden, mit der Sie groß angelegte Netzwerkdiagramme mit zahlreichen Anpassungsoptionen erstellen können.

Sobald Sie es installiert haben, befindet sich es in Ihrer visuellen Bibliothek.

Ziehen Sie das Visible auf Ihre Leinwand, wählen Sie es aus und beachten Sie die erforderlichen Werte (die wir früher zugeordnet haben). Das Visuelle verfügt auch über Optionen, um X- und Y -Koordinaten sowie benutzerdefinierte Beschriftungen zu übergeben. Wir werden diese Optionen in diesem Artikel jedoch nicht verwenden.

Die einzigen erforderlichen Werte sind „Quellknoten“ und „Zielknoten“. Beginnen wir additionally dort. Ziehen Sie die Spalten, die Sie diesen Knoten aus dem Datenbereich abgebildet haben.

Sie werden die visuellen Diagramme unserer Knoten und Kanten bemerken, es sieht jedoch nicht so intestine aus. Wir müssen einige der Simulationseinstellungen ändern.

Um die Simulationseinstellungen zu ändern, öffnen Sie den Formatierungsbereich, dann die Simulation und erhöhen Sie sowohl die Verbindungsabstand als auch die Abstoßungskraft. Ich entschied mich für die Einstellung der Abstoßung auf 0,3 und den Verbindungsabstand auf 15.

Sie können jetzt sehen, dass wir ein viel besseres Structure unserer Daten erhalten.

Lassen Sie uns nun einige zusätzliche Informationen in den Diagramm codieren, indem wir die Knotenfarbe basierend auf Knotenkategorien ändern. Ziehen Sie die oben genannten Felder, um Farbe und Zielfarbe zu beziehen.

Sie werden jetzt bemerken, dass die Knoten unterschiedlich gefärbt sind und wir eine Legende auf dem Bild haben.

Lassen Sie uns in der Formatierungsscheibe eine Formatierung der Hintergrundfarbe und der Knotenfarben durchführen.

Glückwunsch! Sie haben eine Netzwerkgrafikvisualisierung in PowerBI mit dynamischer Knotenfärbung erstellt.
Wir fügen der Grafik noch weitere Informationen hinzu, zum Beispiel:
- Schalten Sie das Knotengewicht ein, um Knoten mit mehr Kanten größer zu machen
- Hinzufügen einer Linkkategorie zur Farbe der Hyperlinks
- Hinzufügen verschiedener Etiketten zu den Knoten
Aber wir sind dort nicht fertig.
Sobald wir die Visualisierung haben, müssen die Stakeholder sie verwenden, um fundiertere Entscheidungen zu treffen.
Interaktion mit dem Netzwerkdiagramm
In einem statischen Netzwerkdiagramm gibt es unmittelbarer Wert, z. B. in der Lage zu sein, visuell zu erkennen, wie Daten durch Beziehungen miteinander verbunden sind.
Es gibt jedoch einige zusätzliche Funktionen, mit denen wir die Visualisierung aufschlussreicher machen können.
Zunächst können wir mit der Legende interagieren, indem wir Kategorien auswählen, um sie in der Grafik hervorzuheben. Zum Beispiel schnell auf Widgets in der Grafik lokalisieren:

Wir können auch einzelne Knoten im Diagramm auswählen, indem wir darauf klicken.
Alternativ können Sie in den Node -Eigenschaften „benachbarte Knoten auswählen“ umschalten, damit es nicht nur den Knoten auswählt, sondern alle Knoten, die direkt über eine Kante angeschlossen sind.
Wenn Sie beispielsweise „Widget A“ mit „benachbarten Knoten auswählen“ aus auswählen, zeigt alle Kunden, die dieses Widget gekauft haben:

Die Auswahl von Knoten hebt sie jedoch nicht nur in der Visualisierung hervor, sondern übergeben diese Filter an den Relaxation Ihres PowerBi -Berichts.
Dies bedeutet, dass wir zusätzliche Diagramme hinzufügen können, um der Auswahl des Benutzers einen weiteren Kontext zu geben.
Zum Beispiel ein Balkendiagramm für die vom Kunden gekaufte Menge hinzufügen:

Wir können auch das Gegenteil durchführen, indem wir die Daten in das Netzwerkvisual filtern. Dies kann auf verschiedene Arten erreicht werden, wie z. B.:
- Slicer
- Auswählen von Teilen anderer Diagramme, wie z. B. ein Stück Donut -Diagramm
- Filterscheibe
Lassen Sie uns einen Slicer verwenden, um die Grafik auf den Kundentyp zu schneiden:

Bauen komplexer BI -Berichte
Während das Beispielnetzwerk in diesem Artikel für Demonstrationszwecke relativ einfach ist, können Sie für Stakeholder eine recht komplexe BI -Berichterstattung erstellen.
Das in diesem Artikel verwendete Astra PowerBi-Visible kann auf Hunderttausende von Kanten skalieren und mit zusätzlichen querfilterten Visuals und Slicern kombiniert werden, können fortgeschrittenere Analysen ermöglichen, als dies mit Customary-PowerBi-Berichten möglich ist.

Abschluss
Netzwerkdiagramme sind überall um uns herum und verstecken sich sogar in Ihren relationalen Datensätzen. Während es ein großartiges Netzwerk -Grafik -Tooling gibt, ermöglichen Sie das Erstellen von Netzwerkdiagrammen in PowerBI, dass Sie dieses erweiterte Analyse -Device in Ihre Customary -BI -Stakeholder erstellen und erweiterte Berichte erstellen können, indem Sie Kontext mit zusätzlichen Filtern und Diagrammen hinzufügen.