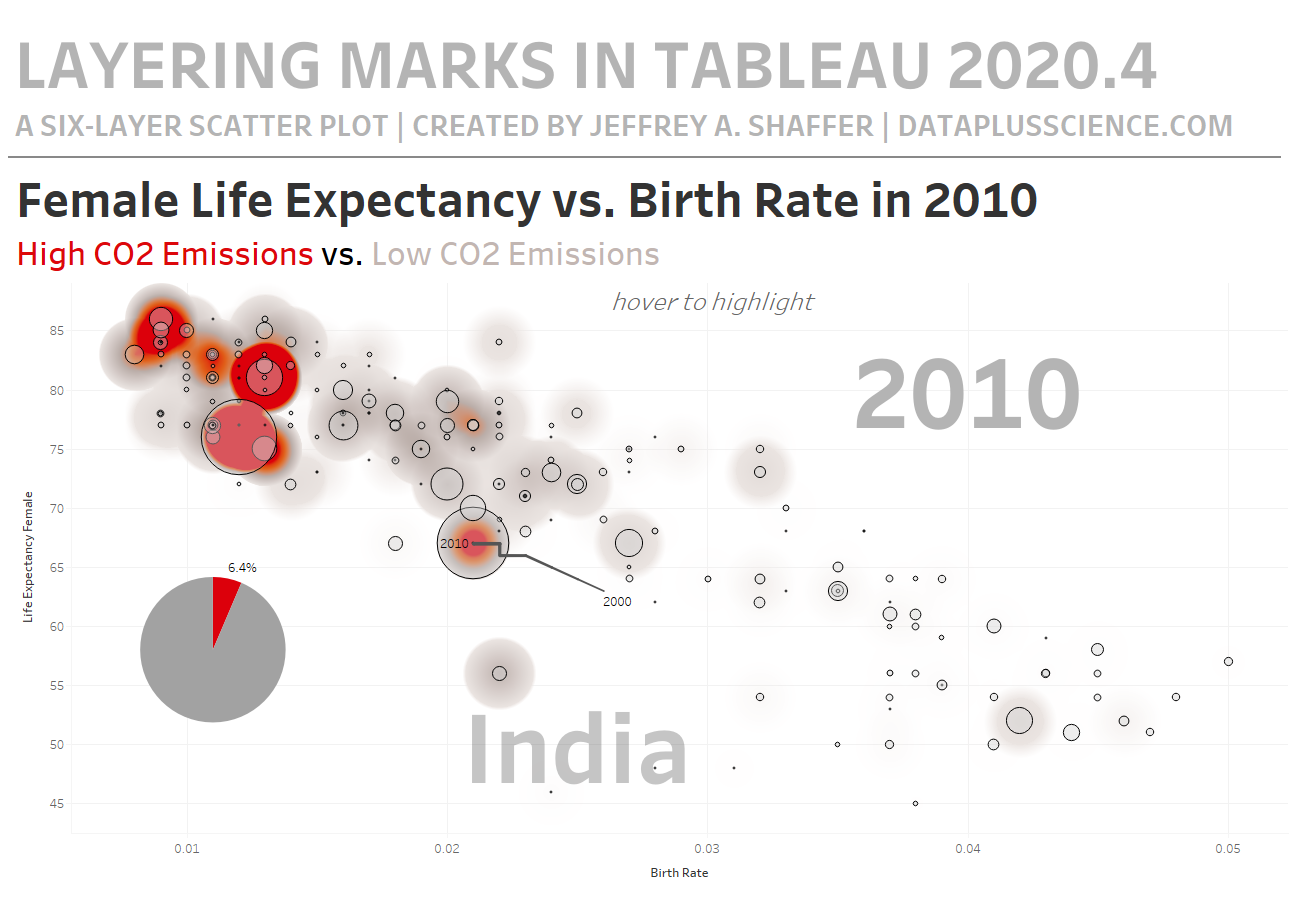22.11.2020
Ebenenmarkierungstypen in Tableau 2020.4
Eine der neuen Funktionen in Tableau 2020.4 (derzeit in der Vorabversion, aber wahrscheinlich bald verfügbar, da Tableau Public es bereits ausführt) ist die Möglichkeit, mehrere Shapefiles übereinander zu schichten. Dies ist besonders praktisch für Karten, aber wir können diese Funktion auch nutzen, um mehrere Markierungstypen außerhalb von Karten auf der Leinwand zu überlagern. Eine beliebte Methode zum Layern von Markierungstypen ist die Verwendung einer Doppelachse. Allerdings sind wir in diesem Fall auf zwei Punkte beschränkt. In diesem Blogbeitrag werde ich skizzieren, wie Sie diese Funktion zum Layern von Markierungen für mehr als nur Karten verwenden können.

Dazu nutzen wir die generierten Breiten- und Längengrade. Und dazu verwenden wir die MAKEPOINT-Funktion in Tableau. Anstatt einen echten Breiten- und Längengrad zu verwenden, werden wir diese durch zwei Maße ersetzen.
Hier ist der Trick. Normalerweise wird der Längengrad in den Spalten und der Breitengrad in den Zeilen angegeben. Wenn Sie dieses Format umkehren, erstellt Tableau ein Streudiagramm. Sie können dies mit den Superstore-Daten ausprobieren. Doppelklicken Sie Stadt und Tableau zeichnet eine Karte. Klicken Sie dann oben auf das kleine Image, um die Zeilen und Spalten zu vertauschen (oder STRG-W), und Tableau ändert die Karte in ein Streudiagramm.
Für diese Demonstration werde ich den World Indicator-Datensatz in Tableau verwenden. Sie müssen Ihre Maßnahmen in eine MAKEPOINT-Funktion einfügen. Bei der MAKEPOINT-Berechnung geben Sie jedoch das gewünschte Maß in den Spalten als Breitengrad und das gewünschte Maß in den Zeilen als Längengrad ein. Das ist ein Rückschritt zu unserem normalen Denken, aber das liegt daran, dass wir, wenn wir mit dem Platzieren des Pilss fertig sind, die Felder vertauschen werden (und es von einer Karte in ein Streudiagramm umwandeln). Additionally erstellen wir die Karte, fügen die benötigten Ebenen hinzu und tauschen die Zeilen und Spalten aus.
Lass es uns versuchen.
Schritt 1: Berechnete Felder für Kennzahlen erstellen
Der erste Schritt besteht darin, ein berechnetes Feld basierend auf den Messwerten zu erstellen, die Sie verwenden möchten. In dieser Visualisierung zeichne ich Kreise für ein bestimmtes Jahr, zeige aber eine Linie für einen 10-Jahres-Development. Dazu werde ich die Maße für die Kreise nur zeichnen, wenn das Jahr = 2010 ist.
Die beiden Maße, die ich zeichne, sind Geburtenrate als Breitengrad und Lebenserwartung als Längengrad (der MAKEPOINT zeichnet tatsächlich auch Koordinatensysteme auf, aber das spielt hier keine Rolle). Wir werden dieses berechnete Feld auch für die Dichtemarkierung duplizieren.
Berechnetes Feld: Kreise
Formel: WENN DATEPART(‚Jahr‘, (Jahr)) = 2010, DANN MAKEPOINT((Geburtenrate), (Lebenserwartung weiblich)) ENDE
Berechnetes Feld: Dichte
Formel: WENN DATEPART(‚Jahr‘, (Jahr)) = 2010, DANN MAKEPOINT((Geburtenrate), (Lebenserwartung weiblich)) ENDE
Erstellen Sie als Nächstes einen Parameter für die Länderauswahl. Dies ermöglicht es uns, eine Parameteraktion zu verwenden, um mit der Maus über ein Land zu fahren und den 10-Jahres-Development anzuzeigen.
Parametername: Länderauswahl
Datentyp: Zeichenfolge
Zulässige Werte: Aufführen
Werte hinzufügen von: Land/Area
Berechnetes Feld: Zeile zur Länderauswahl
Formel: WENN (Land/Area) = (Länderauswahl) und DATEPART(‚Jahr‘, (Jahr)) <=2010 DANN MAKEPOINT((Geburtenrate), (Lebenserwartung Frauen)) ENDE
Wir haben jetzt drei Markierungstypen, die wir in einem Streudiagramm auf der Tableau-Leinwand überlagern. Beachten Sie, dass es sich bei den Pillentypen für diese drei berechneten Felder um eine Geometrie handelt.
Schritt 2: Erstellen der Visualisierung
Doppelklick Kreise um eine Karte zu erstellen. Längengrad (generiert) geht zu den Spalten und Breitengrad (generiert) wird in die Reihen gehen und Kreise geht als COLLECT (Zeichnen einer Karte) zu den Particulars auf der Markierungskarte.
Dieser nächste Schritt ist wichtig. Ziehen Sie das neue berechnete Feld Dichte rüber auf die Leinwand, aber bevor Sie es fallen lassen, sehen Sie ein Fügen Sie eine Markierungsebene hinzu in der oberen linken Ecke der Karte. Legen Sie das Feld in diesem Feld ab, um eine neue Ebene hinzuzufügen. Eine zweite Markenkarte wird erstellt.
Wiederholen Sie diesen Schritt für Zeile zur Länderauswahl Feld. Ziehen Sie es auf die Leinwand und legen Sie es dort ab Fügen Sie eine Markierungsebene hinzu Feld in der oberen linken Ecke der Karte. Eine weitere Markierungskarte wird erstellt. Sie können dies nach Bedarf wiederholen, um zusätzliche Ebenen zu erstellen.
Sobald Sie alle benötigten Ebenen haben, klicken Sie einfach auf das kleine Image in der oberen Leiste, um Zeilen und Spalten zu vertauschen (oder drücken Sie einfach STRG-W). Sie haben jetzt ein Streudiagramm mit drei Markierungsbeschriftungen. Jede Markierungskarte kann nach Bedarf konfiguriert und formatiert werden.
Auf der Kreise Markierungskarte:
Ändern Sie das Dropdown-Feld in Kreise.
Ziehen Land/Area zu den Particulars auf der Markenkarte.
Ziehen Gesamtbevölkerung entsprechend der Größe auf der Markierungskarte.
Klicken Sie auf der Markierungskarte auf „Farbe“ und ändern Sie die Farbe in ein helles Grau mit 40 % Deckkraft und einer schwarzen Randfarbe.
Passen Sie den Schieberegler „Größe“ an, um die Kreise zu vergrößern.
Auf der Dichte Markierungskarte:
Ändern Sie das Dropdown-Feld in „Dichte“.
Ziehen Land/Area zu den Particulars auf der Markenkarte.
Klicken Sie mit der rechten Maustaste und ziehen Sie CO2-Emissionen Klicken Sie auf der Markierungskarte auf „Farbe“ und wählen Sie „Durchschnitt“ als Aggregation aus.
Klicken Sie auf der Karte „Markierungen“ auf „Farbe“ und ändern Sie die Farbe in „Dichte Grau-Rotes Licht“ mit 93 % Intensität und 100 % Deckkraft.
Passen Sie den Schieberegler „Größe“ an, um die Kreise zu vergrößern.
Wählen Sie den Abwärtspfeil rechts auf der Karte „Dichtemarkierungen“ aus Identify (die Zeile über dem Dropdown-Optionsfeld) und wählen Sie „Nach unten“. Mit dieser Possibility können Sie die Markierung nach oben oder unten verschieben und so die Ebenenreihenfolge ändern, die auch als Z-Reihenfolge bezeichnet wird. Weitere Informationen zu Z-Order finden Sie in diesem Blogbeitrag Z-Reihenfolge in Tableau.
Auf der Zeile für Land Markierungskarte:
Ändern Sie das Dropdown-Feld in „Linie“.
Ziehen Land/Area zu den Particulars auf der Markierungskarte.
Klicken Sie mit der rechten Maustaste auf den NULL-Indikator in der unteren rechten Ecke und wählen Sie Indikator ausblenden.
Ziehen Jahr zum Pfad auf der Markierungskarte.
Mit der rechten Maustaste klicken und ziehen Jahr auf „Größe“ auf der Markierungskarte und wählen Sie die erste Possibility „JAHR“ (Yr) für das Datumsformat.
Klicken Sie mit der rechten Maustaste und ziehen Sie Jahr Markieren Sie die Markierung auf der Markierungskarte und wählen Sie die erste Possibility JAHR (Yr) für das Datumsformat.
Klicken Sie auf der Karte „Markierungen“ auf „Beschriftung“ und wählen Sie „Linienenden“ aus, um nur die Beschriftungen für das erste und letzte Jahr anzuzeigen.
Sie haben jetzt ein Streudiagramm, das mit drei verschiedenen Markierungstypen formatiert ist.
Schritt 3: Parameteraktion hinzufügen
Fügen wir eine Parameteraktion hinzu, um ein Land hervorzuheben, und fügen wir eine zusätzliche Markierungsebene für die Länderbeschriftung hinzu.
Wählen Sie in der oberen Menüleiste „Arbeitsblatt“ und dann „Aktionen…“.
Klicken Sie auf „Aktion hinzufügen“ und wählen Sie „Parameter ändern …“
Wählen Sie „Aktion ausführen auf:“ Hover
Wählen Sie im Dropdown-Menü Parameter die Possibility aus Länderauswahl
Wählen Sie im Dropdown-Menü Feld die Possibility aus Land/Area
Klicken Sie auf OK und Okay.
Wenn Sie jetzt mit der Maus über die Länder fahren, sollte für das Zielland eine 10-Jahres-Trendlinie angezeigt werden.
Schritt 3: Zusätzliche Ebenen hinzufügen
Das Hinzufügen zusätzlicher Noten ist ziemlich einfach. Erstellen Sie die berechneten Felder, die Sie benötigen. Dann tauschen Sie einfach die Felder „Zeilen“ und „Spalten“ erneut aus (STRG-W), fügen Sie Ihre zusätzliche Markierung hinzu und tauschen Sie sie wieder aus.
Fügen wir zur Veranschaulichung eine zusätzliche Markierung für das Länderlabel hinzu. Zuerst müssen wir zwei weitere berechnete Felder erstellen. Der erste füllt den Ländernamen aus, wenn er mit dem Parameter übereinstimmt, der basierend auf der Hover-Aktion aktualisiert wird. Zweitens eine neue MAKEPOINT-Berechnung, um die Place der Beschriftung auf der Leinwand fest zu kodieren.
Berechnetes Feld: Länderbezeichnung
Formel: WENN (Länderauswahl) = (Land/Area) DANN (Land/Area) ENDE
Berechnetes Feld: Place des Länderetiketts
Formel: MAKEPOINT(.025,50)
Klicken Sie auf das kleine Image in der oberen Leiste, um Zeilen und Spalten zu vertauschen (oder drücken Sie einfach STRG-W), um zur Kartenansicht zu wechseln.
Ziehen Sie das Neue Place des Länderetiketts Feld auf die Leinwand und legen Sie es dort ab Fügen Sie eine Markierungsebene hinzu Feld in der oberen linken Ecke der Karte. Eine weitere Markenkarte wird erstellt.
Klicken Sie erneut auf das kleine Image in der oberen Leiste, um Zeilen und Spalten zu vertauschen (oder drücken Sie einfach STRG-W), um wieder in ein Streudiagramm zu wechseln.
Auf dem Neuen Länderlabel-Place Markierungskarte:
Ziehen Land/Area zum Beschriften auf der Markierungskarte.
Ändern Sie das Dropdown-Feld in „Textual content“.
Wählen Sie „Größe“ und ziehen Sie den Schieberegler, um den Textual content zu vergrößern.
Wählen Sie Textual content aus, um den Textual content nach Bedarf zu formatieren.
Wenn Sie weitere Markierungen hinzufügen müssen, wiederholen Sie einfach diese Schritte. Erstellen Sie ein berechnetes Feld, um die Messung oder eine feste Place darzustellen. Tauschen Sie die Zeilen und Spalten aus, um zu einer Kartenansicht zu wechseln, fügen Sie die zusätzliche Ebene hinzu und tauschen Sie die Zeilen und Spalten wieder aus, um ein Streudiagramm zu erstellen. Formatieren Sie dann die neue Markierungskarte nach Bedarf.
Vorbehalt: Luke Stanke wies darauf hin, dass die generierten Breiten- und Längengrade auf 180 und -180 begrenzt sind. In diesem Fall warfare ich innerhalb dieses Bereichs, additionally hat es funktioniert. Luke wird einen Blockbeitrag zu einer alternativen Methode schreiben, mit der Sie diesen Bereich für höhere Werte erweitern können. In der Zwischenzeit ist hier, was er skizziert hat und was intestine zu funktionieren schien.
1) Fügen Sie ein geografisches Feld wie „State“ hinzu, um den generierten Breiten- und Längengrad zu erhalten. Sie können bei Bedarf eine erstellen.
3) Fügen Sie dieses Feld für weitere Ebenen hinzu. Fügen Sie tatsächlich ein paar mehr hinzu, da Sie später keine weiteren hinzufügen können und diese jederzeit entfernen können.
4) Entfernen Sie den generierten Breiten-/Längengrad aus Spalten und Zeilen.
5) Duplizieren Sie jedes Maß und stellen Sie die geografische Eigenschaft auf Breitengrad oder Längengrad ein.
6) Fügen Sie sie zu den Spalten und Zeilen hinzu (Breitengrad zu Spalten und Längengrad zu Zeilen, sodass Sie ein Streudiagramm erhalten).
7) Entfernen Sie das geografische Feld von der Markierungskarte.