AI verändert die Erstellung von Software program. Werkzeuge wie MCP (Modellkontextprotokoll) Und Cursor ai führen diese Verschiebung an. Mit Cursor AI können Sie Code mit natürlicher Sprache schreiben, während MCP intelligente Verarbeitung und Automatisierung übertreffen. Zusammen machen sie die Entwicklung schneller und einfacher. Mit Cursor AI MCP -Servern können Sie eine Verbindung zu externen Instruments für Aufgaben wie Argumentation oder Websuche herstellen. Das MCP mit Cursor AI -Integration verwendet das Modellkontextprotokoll, um diese Verbindung zu betreiben.
In diesem Artikel erfahren Sie, wie Sie Cursor AI mit MCP verbinden, um intelligentere und automatisiertere Entwicklungsworkflows freizuschalten. Wir werden zunächst das, was der Cursor AI und das Modellkontextprotokoll sind, aufschlüsseln, warum sie wichtig sind und wie sie zusammenarbeiten. Dann führen wir Sie durch die Schritte, um beide Instruments zu installieren und Ihre Umgebung einzurichten.
Was ist Cursor AI?
Cursor ai ist ein moderner AI-betriebener Code-Editor, der es Entwicklern ermöglicht, sich eher auf Logik und Design als auf Syntax zu konzentrieren. Es akzeptiert Anweisungen für natürliche Sprache und generiert hochwertige, kontextbezogene Code. Der Cursor enthält auch Funktionen wie natürliche Sprachbasis, Codingai-unterstütztes DebuggingIntelligent-Dokumentations-Lookup und -integration in die Versionskontrolle.
Wie installiere ich Cursor AI?
Bevor Sie in die Vibe -Codierung eintauchen, müssen Sie Cursor AI installieren. Hier ist eine Schritt-für-Schritt-Anleitung, um Ihnen den Einstieg zu erleichtern:
1. Obtain Cursor AI
Besuchen Sie die offizielle Web site cursor.com und klicken Sie auf die Schaltfläche Obtain. Die Web site sollte Ihr Betriebssystem automatisch erkennen und die richtige Installationsdatei bereitstellen.
2. Führen Sie den Installateur aus
Für Home windows und MacOS:
Führen Sie einfach die heruntergeladene Installationsprogrammdatei aus und befolgen Sie die Anweisungen auf dem Bildschirm, genau wie bei jeder anderen Anwendung.
Für Linux (Ubuntu):
- Laden Sie die für Linux bereitgestellte AppImage -Datei herunter.
- Öffnen Sie ein Terminal und verschieben Sie den Appimage an einen dauerhaften Ort (z. B. das Verzeichnis /choose), indem Sie ausführen:
sudo mv (name-of-file) /choose/cursor.appimage
- Machen Sie die Appimage ausführbar mit:
chmod +x /choose/cursor.appimage
3. Begin Cursor AI
Für Home windows und MacOS:
Starten Sie nach der Set up Cursor AI über die Desktop -Verknüpfung oder Ihr Anwendungsmenü.
Für Linux (Ubuntu):
- Erstellen Sie einen Desktop -Eintrag, indem Sie ein Terminal öffnen und ausführen:
sudo nano /usr/share/purposes/cursor.desktop
- Fügen Sie den folgenden Inhalt in die Datei ein:
(Desktop Entry)
Title=Cursor
Exec=/choose/cursor.appimage
Icon=/choose/cursor.png
Sort=Utility
Classes=Growth;
- Speichern Sie die Datei (drücken Sie Strg+x, dann y und geben Sie dann ein).
- (Non-compulsory) Um ein Anwendungssymbol festzulegen, platzieren Sie ein PNG -Bild namens Cursor.png in das Verzeichnis /choose. Möglicherweise müssen Sie sich anmelden und sich wieder anmelden, damit die Änderungen wirksam werden.
4. Erstes Einrichten und Konfiguration
Beim ersten Begin werden Sie aufgefordert, wesentliche Einstellungen wie Tastaturverknüpfungen, die Sprache für AI-Interaktionen und die Aktivierung der Codebasis-Indexierung zu konfigurieren.
Sie können auch zusätzliche Befehle installieren, mit denen Sie Cursor AI direkt vom Terminal aus starten können.
5. Import Vs Code Einstellungen (Non-compulsory)
Wenn Sie Visible Studio -Code verwenden, werden Sie möglicherweise aufgefordert, Ihre VS -Code -Einstellungen zu importieren. Dieser Schritt importiert Ihre Erweiterungen, Themen, Benutzereinstellungen und Tastaturverknüpfungen, um eine vertraute Entwicklungsumgebung bereitzustellen.
6. Anmelden / Anmeldung anmelden
Erstellen Sie ein Konto mit Ihren E -Mail-, Google- oder GitHub -Anmeldeinformationen. Bei der Registrierung erhalten neue Benutzer häufig eine kostenlose Testversion von Cursor Professional.
Sie können sich beziehen Das Weblog für weitere Informationen zu Cursor AI.
Was ist MCP?
Die Modellcodeverarbeitung (MCP) ist ein modulares Backend, das vorgebreitete KI-Modelle für das Verständnis, die Erzeugung und die Transformation von Code nutzt. Es wurde entwickelt, um sich wiederholende Aufgaben zu automatisieren, große Codebasen neu zu refaktor und intelligente Modell -Workflows in Entwicklungsumgebungen integrieren.
Bei der Verwendung neben Cursor AI fungiert MCP als Backend Intelligence -Schicht und verbessert die Entwicklungserfahrung.
Weitere Informationen zu MCP finden Sie in diesen Artikeln:
Jetzt ist der Cursor -KI im vorherigen Schritt. Wir können mit der Integration von MCP beginnen.
Einrichten von MCP-Servern in Cursor AI
Mit Cursor AI können Sie seine Funktionalität mithilfe von MCP -Servern (Modular Command Protocol) erweitern. In diesem Leitfaden gehen wir zwei verschiedene MCP -Server ein:
- Sequentielles Denken MCP -für strukturierte, reflektierende Problemlösung
- Duckduckgo Net Search MCP -für Echtzeit-Webdaten und Suchfunktionen.
Sequentielles Denken MCP Server -Setup
Auf diesem Server können Sie komplexe Aufgaben in einen strukturierten, Schritt-für-Schritt-Prozess unterteilen, superb für Planung, Strategie oder modulare Entwicklungsworkflows.
Schritt 1: Generieren Sie eine Smithery -API -Style
So verbinden Sie alle auf gehosteten MCP -Server Muthery aiSie brauchen einen API -Schlüssel:
- Gehen zu Muthery ai und melden Sie sich an.
- Navigieren Sie zu Ihrem Dashboard und suchen Sie den API -Schlüsselabschnitt.
- Klicken Sie auf die API -Style generieren.

Dieser Schlüssel ermöglicht es Cursor AI, sich zu authentifizieren und mit dem MCP -Server zu verbinden.
Schritt 2: Kopieren Sie den Installationsbefehl
Nehmen Sie als Nächstes den Befehl, um den Cursor AI mit dem Server zu verbinden:
- Öffnen Sie die sequentielle Gedanken -MCP -Server -Seite auf Smithery.
- Navigieren Sie zum Abschnitt Überblick.
- Klicken Sie auf die Registerkarte Cursor.
- Kopieren Sie den angegebenen Installationsbefehl; Wir werden dies verwenden, um den Server in Cursor hinzuzufügen.
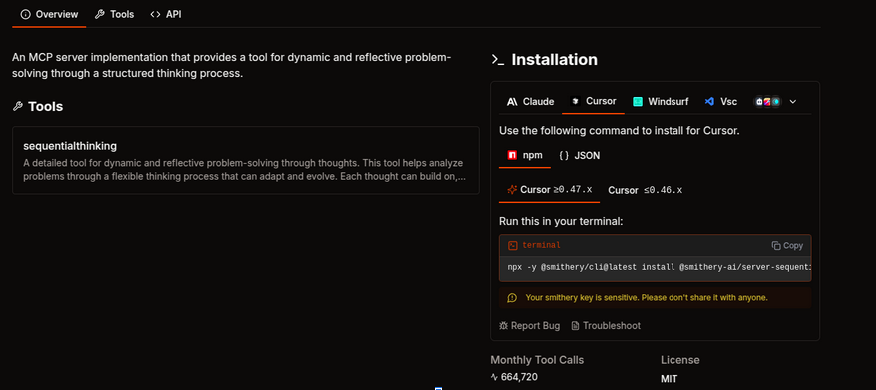
Schritt 3: Schließen Sie den MCP -Server in Cursor an
Verbinden wir es nun in Cursor AI:
- Öffnen Sie den Cursor -IDE und gehen Sie zu Einstellungen.
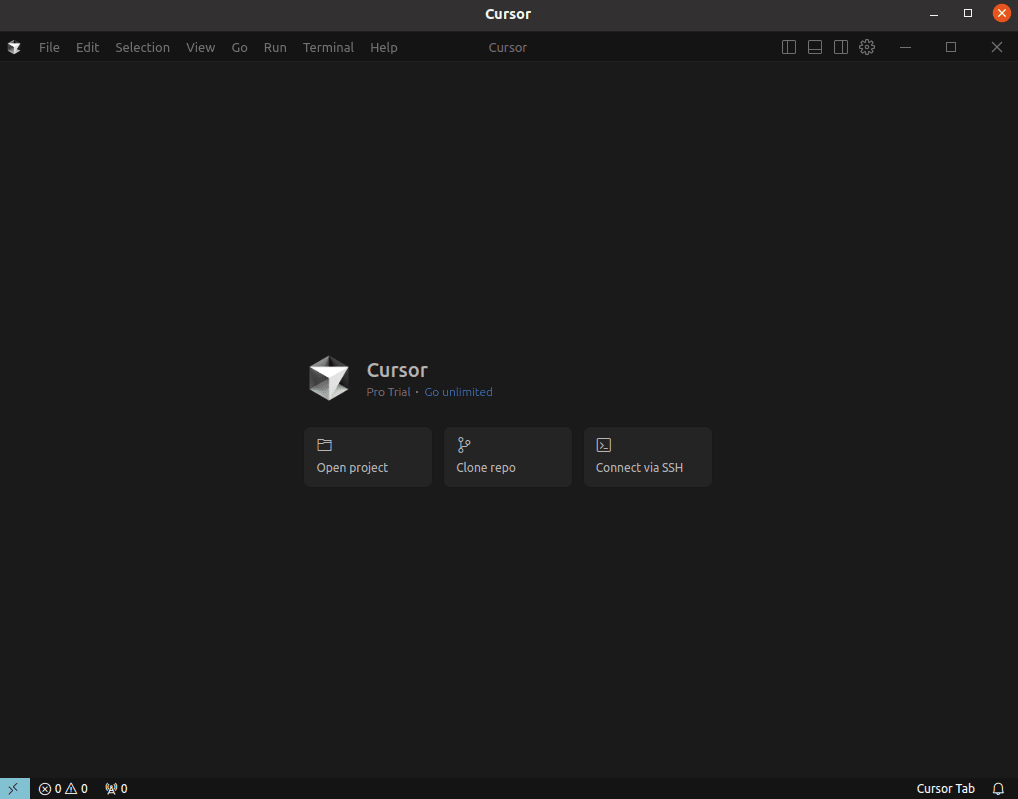
- Navigieren Sie zum Abschnitt MCP Server.
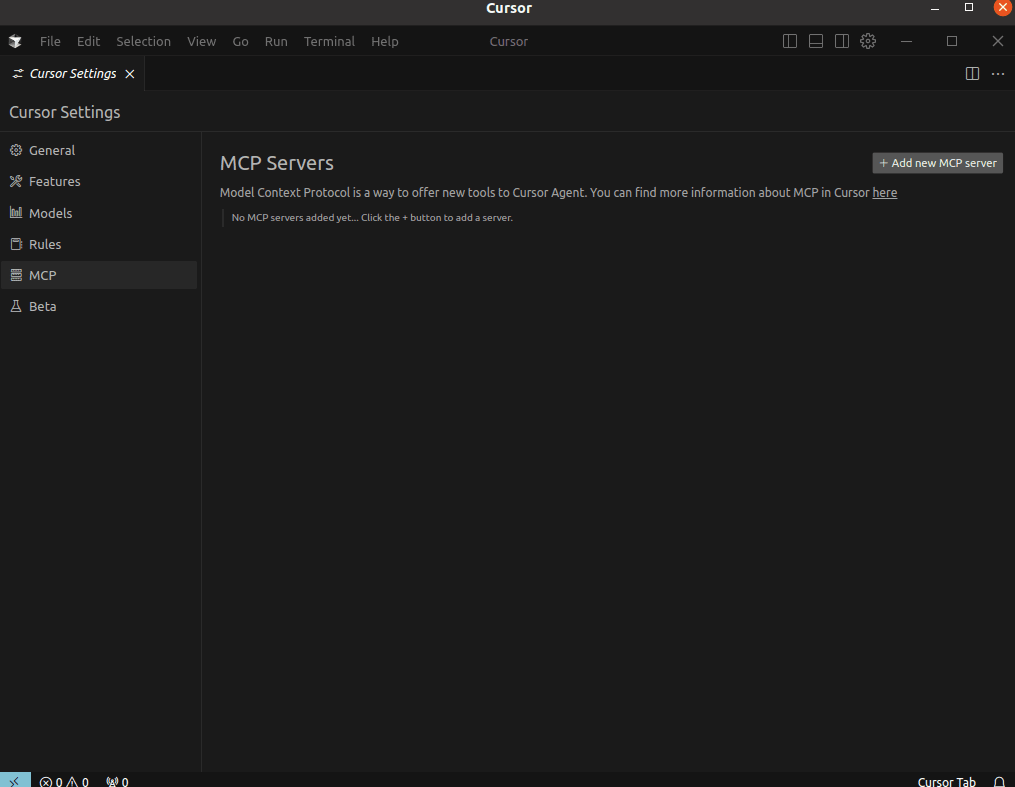
- Klicken Sie auf Erstellen Sie einen neuen MCP -Server.
- Geben Sie einen Namen wie Sequenzielles Denken.
- Fügen Sie den kopierten Befehl aus ein Smithery.
- Klicken Hinzufügen zum Speichern und Verbinden des Servers.
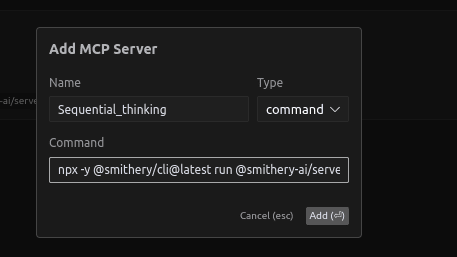
Sobald der Server hinzugefügt wurde, wird in Ihrer Liste der konfigurierten MCPs angezeigt, die für Ihre Eingabeaufforderungen verwendet werden können.
Schritt 4: Testen Sie den Server mit einer Eingabeaufforderung
Lassen Sie uns einen Take a look at im Cursor durchführen, der sequentielles Denken erfordert. Geben Sie die folgende Eingabeaufforderung ein: „Ich möchte, dass Sie ein Spiel erstellen und es mit sequentiellem Denken tun, geben Sie mir keinen Code.“
Wie im vorherigen Video gezeigt, wird der sequentielle Denken MCP -Server beim Ausführen der Eingabeaufforderung ausgelöst und liefert eine klare, nachdenkliche Antwort, die bestätigt, dass alles richtig funktioniert.
DuckDuckgo Net Search MCP Server Setup
Nachdem wir den sequentiellen Denken MCP-Server integriert haben, richten wir nun die DuckDuckgo Net Search MCP ein, die in der Cursor-AI in Echtzeit-Webbrowsing-Funktionen direkt von Cursor AI ermöglicht wird.
Dies ist besonders hilfreich, wenn Sie an Eingabeaufforderungen arbeiten, die Stay-Daten, aktuelle Nachrichten oder eine webbasierte Referenz benötigen.
Schritt 1: Das Duckduckgo MCP auf Smithery lokalisiert
Genau wie für den sequentiellen Denkserver navigieren Sie zu Muthery ai und folgen Sie folgenden Schritten:
- Verwenden Sie die Suchleiste oder erkunden Sie die Liste der Server.
- Wählen Sie DuckDuckgo Net Search MCP.
- Wechseln Sie auf der Serverseite zur Registerkarte Übersicht.
- Öffnen Sie den Abschnitt Cursor und kopieren Sie den Befehl Integration.
HINWEIS: Wenn Sie noch keinen Smithery -API -Schlüssel generiert haben, beziehen Sie sich auf die vorherigen Schritte, in denen wir erklärt haben, wie man sie generiert und verwendet.
Schritt 2: Verbindung des DuckDuckgo -Servers mit Cursor AI verbinden
Da wir bereits über die Verbindung eines MCP -Servers in Cursor IDE gegangen sind, folgen Sie dem gleichen Fluss hier:
- Öffnen Sie die Cursor -IDE -Einstellungen.
- Gehe zum MCP -Server Abschnitt.
- Klicken Erstellen Sie einen neuen MCP -Server.
- Nennen Sie es so etwas wie Duckduckgo -Suche.
- Fügen Sie den Befehl, den Sie gerade kopiert haben, ein.
- Schlag Hinzufügen abschließen.
Sobald dieser Server hinzugefügt wird, wird dieser Server neben sequentiellem Denken aufgeführt. Beide sind jetzt bereit für den Gebrauch.
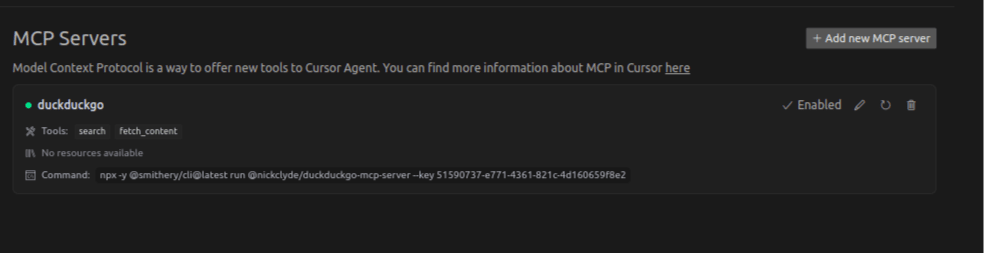
Schritt 3: Testen Sie den Server mit einer Eingabeaufforderung
Lassen Sie uns einen Take a look at in Cursor durchführen. Geben Sie eine Eingabeaufforderung ein, für die der MCP -Server von Net Search erforderlich ist.
Beispiel: „Können Sie die drei besten Ergebnisse für Langchain gegen Llamaindex finden”
Wie im vorherigen Video gezeigt, wird der DuckDuckgo MCP -Server beim Ausführen der Eingabeaufforderung ausgelöst und bietet den Dienst an.
Coole Funktionen zum Versuchen: 3D -Modellierung mit MCP und Cursor
MCP über das Generieren von Code und die Durchführung von Websuche kann auch in die Welt der 3D -Modellierung eintreten. Mit Cursor AI und Blender können Sie 3D -Szenen mit nur natürlicher Sprache erstellen und manipulieren. Stellen Sie sich vor, Sie tippen, „Erzeugen Sie eine 3D-Stadt mit Neonlichtern“ oder „Skalieren Sie den Würfel um 150% auf der X-Achse“ und beobachten Sie, wie Blender Ihre Imaginative and prescient über Python-Skripte zum Leben erweckt, die hinter den Kulissen ausgelöst wurden. Das Einrichten ist einfach: Konfigurieren Sie den MCP-Server (z. B. mit UVX Blender-MCP), installieren Sie das Mixer-Add-On und verbinden Sie es mit Cursor AI. Dies eröffnet einen flüssigen, eingestellten Design-Workflow, der sich perfekt für schnelle Prototypen, architektonische Visualisierung, Spielumgebungen oder einfach mit kreativer 3D-Kunst ohne mühsame Skripten eignet.
Abschluss
Durch die Verwendung von MCP mit Cursor AI wird das Codieren nicht nur schneller, sondern viel schlauer. Mit Cursor AI können Sie Code mit einfachem Englisch schreiben, und wenn Sie ihn mit MCP -Servern kombinieren, steigen die Dinge wirklich auf. Zum Beispiel hilft Ihnen das sequentielle Denken, komplexe Probleme in klare, logische Schritte aufzubauen. Mit DuckDuckgo können Sie das Net direkt von Ihrem Editor von Ihrem Editor durchsuchen, ohne die Registerkarten zu wechseln oder einen Browser zu öffnen. Sie tippen einfach, bauen und sehen die Ergebnisse sofort. Diese Integration zwischen Cursor AI und MCP optimiert nicht nur Ihren Workflow. Es ändert sich tatsächlich, wie Sie sich der Codierung nähern. Und das Beste daran? Sie können andere MCP -Server basierend auf dem anschließen, was Sie benötigen. Es ist eine einfache Möglichkeit, KI -Unterstützung in Ihre tägliche Entwicklung zu bringen.
Häufig gestellte Fragen
Cursor AI ist ein KI-angetanter Code-Editor. Sie können Code mit natürlicher Sprache schreiben, während Sie Debugging -Hilfe, Dokumentationssuche und Versionskontrollintegration anbieten. Es funktioniert hervorragend mit dem Modellkontextprotokoll in Cursor AI und macht die Entwicklung intelligenter und interaktiver.
Besuchen Sie die offizielle Web site und laden Sie Cursor AI herunter. Führen Sie das Installationsprogramm für Home windows oder MacOS aus. Verwenden Sie für Linux die AppImage -Datei und befolgen Sie die Anweisungen zur Terminal -Setup.
MCP (Modellcode-Verarbeitung) ist ein Backend-System, das vorgebrachte KI-Modelle zum Verständnis, Generieren und Refaktorcode verwendet. Es automatisiert sich wiederholende Aufgaben und verbessert die Codierungsworkflows. Dies ist Teil dessen, was die Cursor AI MCP -Integration so mächtig macht.
Cursor verbindet sich mit Cursor AI MCP -Servern wie sequentiellem Denken und Duckduckgo. Diese Server fügen fortgeschrittene Funktionen wie strukturierte Problemlösungen und Stay-Websuche direkt in den Editor hinzu.
Ja. Sie können mehrere MCP -Server über die Einstellungen in Cursor AI mit den Befehlen von Smithery hinzufügen. Dies ist ein wesentlicher Bestandteil der flexiblen Cursor AI MCP -Integration.
Geben Sie eine relevante Eingabeaufforderung in Cursor AI ein. Wenn der Server korrekt reagiert (wie Planungsschritte oder Stay -Ergebnisse), funktioniert er. Dadurch wird Ihr Modellkontextprotokoll im Cursor -AI -Setup bestätigt.
Es spart Zeit, steigert die Produktivität und beseitigt den Kontext-Schalter. Sie erhalten ein intelligenteres, nahtloses Codierungserlebnis mit Automatisierung und Intelligenz eingebauter.
Melden Sie sich an, um weiter zu lesen und Experten-Kuratinhalte zu genießen.
