Einführung
Genaue und saubere Daten sind das Rückgrat einer effektiven Entscheidungsfindung. Egal, ob Sie einen Verkaufsdatensatz, eine Kontaktliste oder einen anderen Datensatz verwalten, doppelte Einträge können schnell zu einer Quelle von Verwirrung und Fehlern werden. Stellen Sie sich vor, Sie treffen eine wichtige Geschäftsentscheidung auf der Grundlage fehlerhafter Daten – das ist ein Risiko, das Sie sich nicht leisten können. Deshalb ist es wichtig, die Fähigkeit zu beherrschen, Duplikate in Excel zu entfernen. Diese einfache, aber leistungsstarke Technik stellt sicher, dass Ihre Daten zuverlässig und einfach zu verwalten bleiben, und schafft die Grundlage für zuverlässigere und genauere Analysen. So können Sie Duplikate in Excel ganz einfach entfernen.

Überblick
- Durch das Entfernen von Duplikaten wird sichergestellt, dass Ihre Daten für genaue Analysen und Entscheidungen zuverlässig bleiben.
- Erfahren Sie, wie Sie Ihren Datenbereich schnell auswählen und bereinigen, um Duplikate in Excel zu entfernen.
- Nutzen Sie das Excel-Device „Duplikate entfernen“, um redundante Einträge effizient aus Ihrem Datensatz zu entfernen.
- Wählen Sie bestimmte Spalten zur Überprüfung auf Duplikate aus, um den Prozess an Ihren Datenbedarf anzupassen.
- Überprüfen Sie nach dem Entfernen Ihre Daten, um deren Richtigkeit sicherzustellen, und verwenden Sie aus Sicherheitsgründen Backup-Strategien.
Warum sollten Sie Duplikate in Excel entfernen?
Das Entfernen von Duplikaten in Excel ist wichtig, um die Genauigkeit und Integrität der Daten zu wahren. Doppelte Einträge können Analysen verfälschen, zu falschen Schlussfolgerungen führen und zu Inkonsistenzen in Berichten führen. Durch das Entfernen von Duplikaten wird sichergestellt, dass jeder Datenpunkt eindeutig ist, was die Zuverlässigkeit Ihrer Ergebnisse verbessert. Außerdem hilft es dabei, den Speicher zu optimieren, die Dateigröße zu reduzieren und die Leistung von Excel-Vorgängen zu verbessern. Ganz gleich, ob Sie einen großen Datensatz verwalten oder einen Bericht erstellen: Durch das Entfernen von Duplikaten werden Ihre Daten optimiert und für Analysen und Entscheidungsfindungen übersichtlicher und besser handhabbar.
Schritt 1: Datenbereich auswählen
Wählen Sie zunächst den Zellbereich aus, den Sie bereinigen möchten, um Duplikate zu entfernen. So geht’s:
- Öffnen Sie Ihre Excel-Datei und gehen Sie zum Arbeitsblatt mit den Daten.
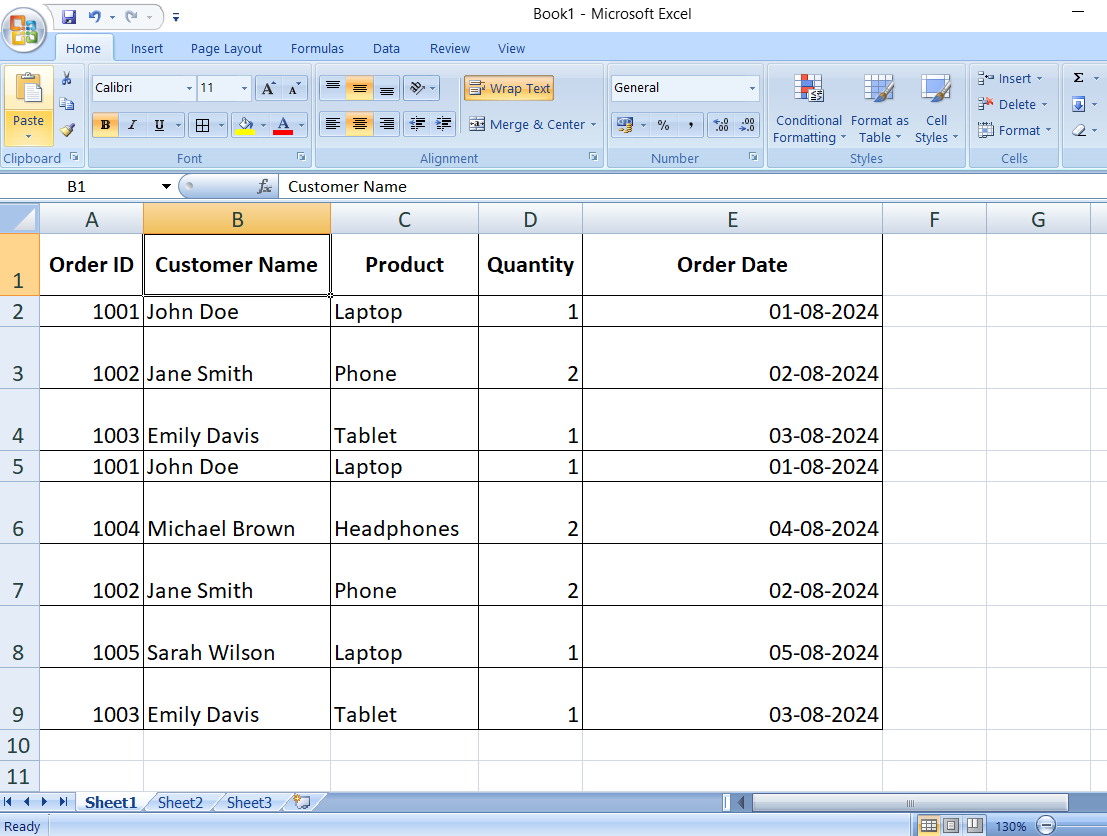
- Markieren Sie die Zellen, die Sie auf Duplikate prüfen möchten. Sie können die Tastenkombination Strg + Umschalt + Pfeiltasten verwenden oder mit der Maus über die Zellen ziehen.
- Um das gesamte Arbeitsblatt auszuwählen, drücken Sie Strg + A oder klicken Sie auf das Dreiecksymbol in der oberen linken Ecke des Rasters.

Lesen Sie auch: Microsoft Excel zur Datenanalyse
Eine integrierte Funktion in Excel wurde entwickelt, um doppelte Werte zu vermeiden:
- Öffnen Sie das Excel-Menüband oben auf dem Bildschirm und wählen Sie die Registerkarte „Daten“.
- Die Possibility „Duplikate entfernen“ befindet sich in der Gruppe „Datentools“. Klicken Sie darauf, um das Dialogfeld „Duplikate entfernen“ zu öffnen.
Schritt 3: Spalten für Duplikatsprüfung auswählen
Im Dialogfeld „Duplikate entfernen“ können Sie auswählen, welche Spalten auf Duplikate überprüft werden sollen:
- Standardmäßig werden alle Spalten im ausgewählten Bereich aktiviert.
- Zeilen mit den gleichen Werten in den markierten Spalten werden als Duplikate betrachtet.
- Wenn Sie nur bestimmte Spalten überprüfen möchten, deaktivieren Sie die anderen.
- Wenn Sie beispielsweise eine Kundenliste verwalten und Duplikate basierend auf E-Mail-Adressen entfernen möchten, deaktivieren Sie alle Spalten außer der Spalte mit den E-Mail-Adressen.
- Nachdem Sie die Spalten ausgewählt haben, drücken Sie „OK“.
Schritt 4: Überprüfen Sie die Ergebnisse
Sobald Sie auf „OK“ klicken, verarbeitet Excel die Daten und zeigt eine Zusammenfassung an:
- Sie können sehen, wie viele eindeutige Werte im Meldungsfeld verbleiben und wie viele doppelte Werte identifiziert und eliminiert wurden.
- Klicken Sie auf „OK“, um das Meldungsfeld zu schließen.
Schritt 5: Überprüfen Sie Ihre Daten
Es ist ratsam, zu bestätigen, dass Ihre Daten Ihren Erwartungen entsprechen und dass Duplikate entsprechend eliminiert wurden:
- Stellen Sie durch Durchblättern sicher, dass Ihr Datensatz keine Duplikate mehr enthält.
- Wenn etwas nicht richtig erscheint, können Sie die Änderungen mit der Possibility „Rückgängig“ (Strg + Z) rückgängig machen.
Zusätzliche Tipps
- Führen Sie eine Sicherungskopie durch: Bevor Sie Duplikate löschen, sollten Sie eine Sicherungskopie Ihrer Originaldaten anlegen. Sie können dies erreichen, indem Sie eine Kopie des Arbeitsblatts erstellen oder die Datei umbenennen.
- Erweiterte Filterung: Wenn Sie noch mehr Kontrolle wünschen, können Sie die Excel-Possibility „Erweiterter Filter“ (auf der Registerkarte „Daten“) verwenden, um nur eindeutige Einträge zu filtern und anzuzeigen, ohne Duplikate wirklich zu eliminieren.
Abschluss
Excels Die benutzerfreundliche und dennoch effektive Funktion zum Entfernen von Duplikaten hilft dabei, die Genauigkeit Ihrer Daten zu bewahren. Mit diesen Schritten können Sie Ihre Tabellen schnell aufräumen und sicherstellen, dass Ihre Daten korrekt und zuverlässig sind. Die Funktionen in Excel machen es einfach, Duplikate effektiv zu handhaben, unabhängig von der Größe des Datensatzes, mit dem Sie arbeiten.
Häufig gestellte Fragen
Antwort: Wählen Sie Ihre Daten aus, gehen Sie zur Registerkarte „Daten“ und klicken Sie auf „Duplikate entfernen“.
Antwort: Ja. Deaktivieren Sie im Dialogfeld „Duplikate entfernen“ die Spalten, die Sie nicht einschließen möchten.
Antwort: Excel behält das erste Vorkommen und entfernt die nachfolgenden Duplikate.
Antwort: Ja, Sie können es sofort rückgängig machen, indem Sie Strg + Z drücken.
Antwort: Verwenden Sie die Possibility „Erweiterter Filter“, um eindeutige Werte zu filtern und anzuzeigen, ohne Daten zu löschen.
