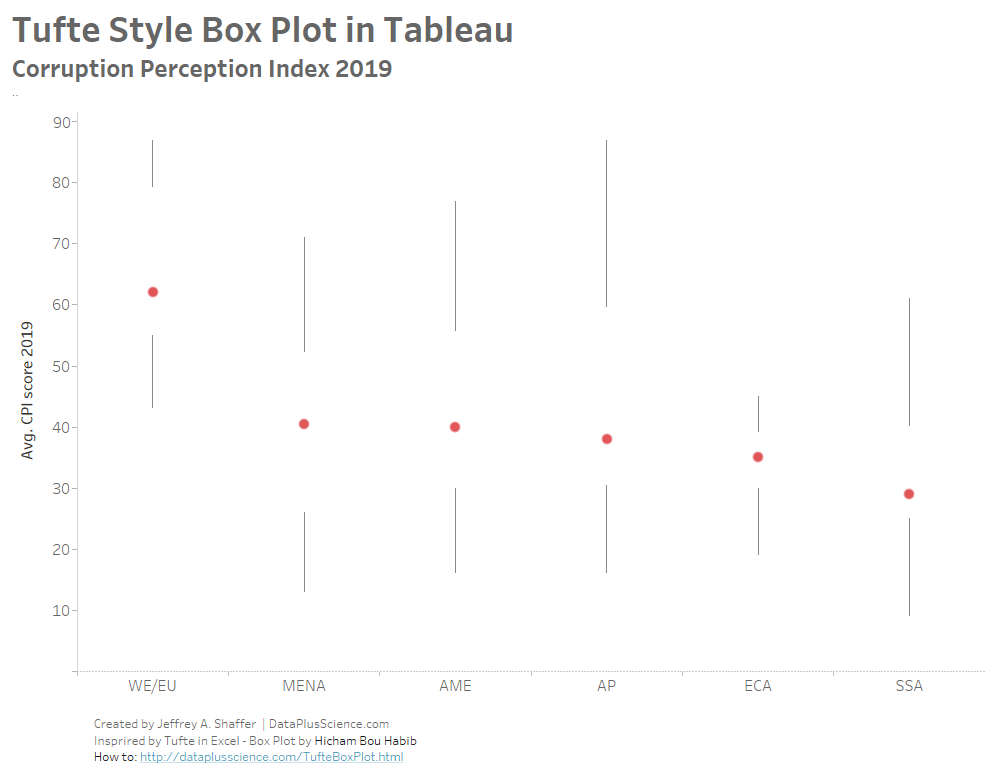13.07.2020
So erstellen Sie ein Boxplot im Tufte-Stil in Tableau
Vor ein paar Wochen Hicham Bou Habib hat einen tollen Blogbeitrag geschrieben Tufte in EXCEL – Das Boxplot Er beschreibt seinen 72-stufigen Prozess zum Erstellen eines Tufte Model Field Plots in Excel zusammen mit einer Vorlage. Er habe hier darüber getwittert und nachdem ich es gesehen hatte, beschloss ich, diesen Stil in Tableau nachzubilden. Die Schritte dazu werde ich in diesem Blogbeitrag erläutern.
Für diesen Blogbeitrag verwende ich diese CSV-Datei CPI2019.csvdas sind die grundlegenden Daten, die Hicham in seinem Beispiel verwendet hat.
Ich beginne mit einem einfachen Punktdiagramm des durchschnittlichen VPI-Werts für 2019 nach Regionen.
Laden Sie den Datensatz CPI2019.csv in Tableau.
Ziehen Area zu den Spalten.
Mit der rechten Maustaste klicken und ziehen CPI-Wert 2019 um es zu den Zeilen hinzuzufügen, und wählen Sie AVG (CPI-Rating 2019) aus, wenn das Dialogfeld „Feld ablegen“ angezeigt wird.
Ändern Sie auf der Markierungskarte das Dropdown-Feld in „Kreis“.
Mit der rechten Maustaste klicken und ziehen CPI-Wert 2019 um es den Zeilen nach dem Feld „AVG (CPI-Rating 2019)“ hinzuzufügen, und wählen Sie „MEDIAN (CPI-Rating 2019)“ aus, wenn das Dialogfeld „Feld ablegen“ angezeigt wird.
Ziehen Land zu den Particulars auf der AVG(CPI Rating 2019)-Notenkarte. Diese sollten nicht auf der ALL-Notenkarte oder der MEDIAN(CPI Rating 2019)-Notenkarte stehen.
Wählen Sie im linken Fensterbereich den Analysebereich aus und ziehen Sie das Boxplot auf die Arbeitsfläche. Dadurch wird nur dem oberen Diagramm ein Boxplot hinzugefügt und ein Formatdialogfeld wird angezeigt.
Stellen Sie das Dropdown-Feld Whiskers erweitern auf auf Maximaler Umfang der Daten.
Aktivieren Sie das Kontrollkästchen Unterliegende Markierungen ausblenden (außer Ausreißer). Wählen Sie das Dropdown-Menü „Füllen“ und stellen Sie die Deckkraft auf 0 % ein.
Wählen Sie das Dropdown-Menü „Ränder“ und stellen Sie die Farbe so ein, dass sie der Hintergrundfarbe entspricht.
Wählen Sie das Dropdown-Menü „Whiskers“ und stellen Sie die Whiskers so ein, dass sie eine gerade Linie ohne Kappe bilden (die erste Possibility in der oberen linken Ecke).
Klicken Sie mit der rechten Maustaste auf MEDIAN (CPI-Wert 2019) in den Zeilen und wählen Sie „Doppelachse“ aus.
Klicken Sie mit der rechten Maustaste auf die Y-Achse oder die sekundäre Y-Achse und wählen Sie „Achse synchronisieren“ aus.
Klicken Sie mit der rechten Maustaste auf die sekundäre Y-Achse und deaktivieren Sie „Kopfzeile anzeigen“.
Stellen Sie auf der Markierungskarte AVG (CPI Rating 2019) die Farbe und Größe des Punkts auf die gewünschte Farbe und Größe ein.
Sie sollten jetzt ein Boxplot im Tufte-Stil haben, das ungefähr so aussieht.

Unten finden Sie eine Tableau Public-Visualisierung, die Sie herunterladen und erkunden können.